
“¿Qué es este Streamlabs Spotify? ¿Cómo juego sin conexión? Spotify canciones en Streamlabs?
¿Te gusta ver transmisiones en vivo? ¿O eres de los que hace tú mismo streaming en directo? Es cierto que debido a la actual pandemia de COVID-19, la gente está experimentando varias limitaciones. No hay duda de que hoy en día, la transmisión en vivo es más popular que nunca.
Si eres principiante, usa Streamlabs sería la mejor opción para ti. Muchos usuarios ya están utilizando las funciones de Streamlabs. Además, si desea darle vida a su transmisión en vivo o a su contenido, como videojuegos, puede hacer Streamlabs. Spotify – aquí es cuando integras tu favorito Spotify canciones en la aplicación Streamlabs y crea audio de Spotify para Streamlabs.
Si no conoce Streamlabs Spotify, no te preocupes. Estamos aquí para ayudar. Esta publicación se creó principalmente para ayudarlo a usar esos favoritos Spotify canciones mientras se transmite en vivo a través de Streamlabs.
Este artículo se divide principalmente en tres partes. La primera parte te enseñará cómo configurar tu aplicación Streamlabs si eres un novato. Luego te diremos cómo agregar Spotify a Streamlabs y cómo descargar tu Spotify Música e impórtalas a tus Streamlabs.
Entonces, ¿qué más estás esperando? ¡Súbete y comienza a leer la primera sección ahora!
Guía de contenido Parte 1. ¿Cómo configurar la aplicación Streamlabs?Parte 2. Cómo agregar Spotify a Streamlabs?Parte 3. Cómo descargar e importar Spotify ¿Música para Streamlabs?Parte 4. Resumen
Antes de integrar Spotify Con Streamlabs, es esencial tener la aplicación Streamlabs configurada correctamente de antemano. Así es como puedes habilitar Streamlabs sin problemas Spotify widget. Tenga en cuenta que Streamlabs OBS actualmente es compatible con WinTanto en Windows como en Mac, siga estos pasos para garantizar una configuración sencilla:
Paso 1. Inicie la aplicación Streamlabs en su computadora e inicie sesión seleccionando su plataforma preferida, como Twitch, YouTube, Facebook o cualquier otra plataforma compatible con Streamlabs.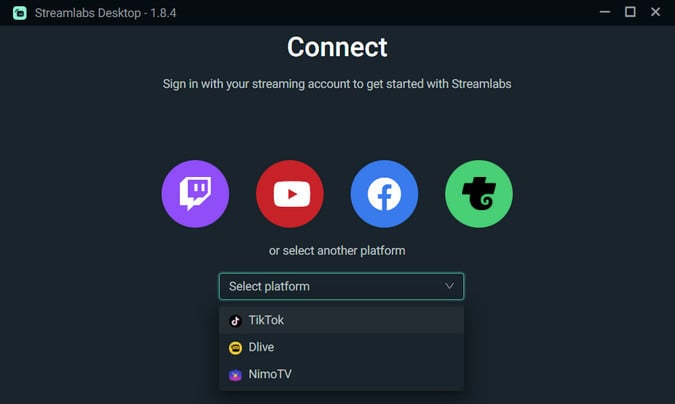
Paso 2. Elija su micrófono y cámara web principales para iniciar el proceso de configuración de inmediato.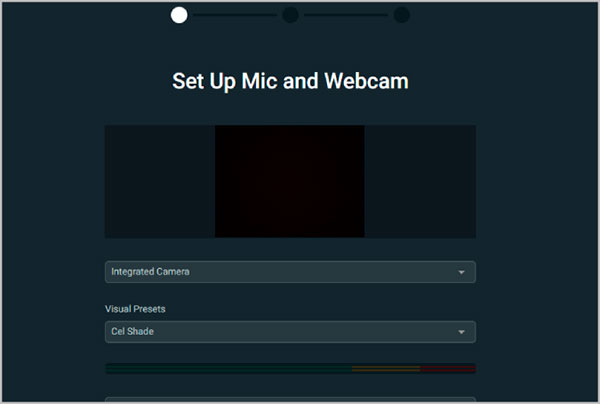
Paso 3. Selecciona cualquier tema que te guste. Vale la pena señalar que Streamlabs ofrece más de 250 temas superpuestos gratuitos para que elijas. El tema que elijas se aplicará a tu transmisión en vivo, mejorando la experiencia de visualización para tu audiencia.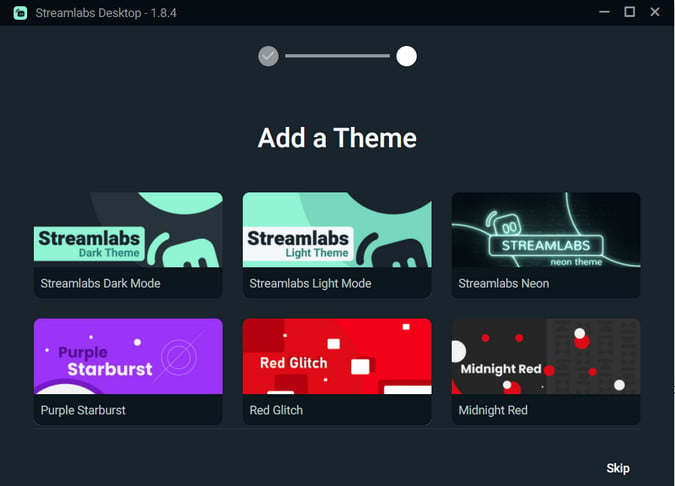
Si desea ajustar otras configuraciones como resolución, velocidad de bits, control de velocidad, velocidad de fotogramas y más, puede realizar estos ajustes dentro de la misma interfaz.
Después de saber cómo configurar Streamlabs, podemos jugar Spotify en streamlabs. A continuación, le presentaremos cómo agregar Spotify a streamlabs. Y aquí están los pasos detallados que debe seguir para hacerlo. Por supuesto, necesitará el Spotify aplicación para proceder.
Paso 1. En su computadora, usted tiene que abrir el Spotify aplicación y luego elija las canciones que desea reproducir.
Paso 2. Ahora, tienes que abrir Streamlabs. En el área superior izquierda, hay íconos que verá en el menú. Tienes que hacer clic en el icono "Editor".
Paso 3. En el área inferior de la pantalla del Editor Streamlabs, se encuentra la pestaña "Mezclador". Sólo tienes que desplazarte hacia abajo para verlo. Notarás que cuando reproduces una pista, las barras del Desktop Audio se mueven. Si se están moviendo, significa que sus espectadores ahora pueden escuchar el Spotify canciones que está reproduciendo actualmente. Sin embargo, si las barras no se mueven, debe pasar al siguiente paso.
Etapa 4. Dado que no puede ver que las barras debajo de Desktop Audio se están moviendo, es necesario que verifique si el volumen se configuró correctamente.
Paso #5. Ahora, si tienes un plan de hacer Streamlabs Spotify y al mismo tiempo, habla usando tu micrófono, tendrás que ajustar las barras de volumen (deslizantes) en los elementos Mic/Aux y Desktop Audio. Se sugiere tener su micrófono en la zona amarilla mientras que su escritorio de audio está en el área superior de la zona verde.
Paso #6. También se recomienda que cuando hagas Streamlabs Spotify, intente preguntar a sus espectadores si escuchan bien el audio: ni demasiado alto ni demasiado bajo. Por supuesto, están viendo tu transmisión en vivo para verte y escuchar tu voz. Puede que les encante escuchar algunos Spotify canciones, pero seguramente les encantará escucharlas para hablar.
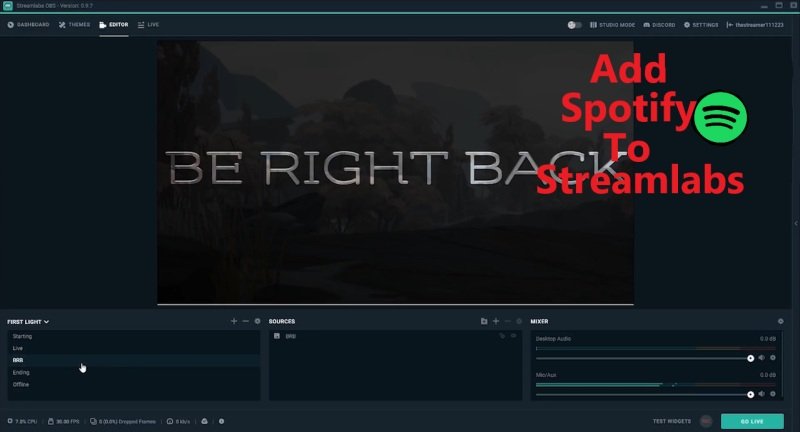
Con solo seguir los 6 pasos anteriores, puede hacer Streamlabs Spotify ¡con facilidad!
Aunque puedes transmitir música desde Spotify, es importante comprender que durante la transmisión en vivo, el uso de versiones de canciones con derechos de autor puede generar problemas como advertencias o, en casos más graves, la prohibición. incorporando Spotify La música en tus transmisiones en vivo ciertamente puede mejorar la experiencia general de tu audiencia, pero es crucial asegurarte de que la música que uses esté libre de regalías.
La mayoría de las Spotify Los archivos de música tienen derechos de autor y sólo se pueden reproducir dentro del Spotify aplicación. Para transmitir Spotify música sin restricciones, es recomendable convertir Spotify música en un estándar MP3/ AAC formato usando un confiable Spotify a MP3 convertidor. Esto te permite disfrutar Spotify música sin las limitaciones de los derechos de autor, lo que la convierte en un activo valioso para sus esfuerzos de transmisión en vivo.
Aún así, puedes usar las canciones sin DRM que se encuentran en la sección "StreamBeats" de Spotify. Sin embargo, su número es limitado y es posible que algunos no sean de su tipo. Entonces, es necesario que guardes algo Spotify canciones en tu computadora! ¡Nos encantaría ayudarte con el proceso de descarga!
Usando DumpMedia Spotify Music Converter, puede tener la protección DRM del Spotify eliminar canciones e incluso transformarlas a cualquiera de los formatos de salida que admite.
También es bastante rápido y puede garantizar que pueda obtener archivos de salida de alta calidad con etiquetas de identificación mantenidas e información de metadatos. Más aún, es confiable y confiable para muchos y tiene funciones que son fáciles de usar. Incluso los usuarios nuevos no tendrán dificultades para usar la aplicación.
Descargar gratis Descargar gratis
Para darle una visión general de cómo descargar Spotify canciones para usar sin conexión a través de este DumpMedia Spotify Music Converter, tenemos los pasos a continuación que puede seguir. Haga clic en el botón de arriba para descargar y siga la guía paso a paso.
Paso 1. Instala el DumpMedia Spotify Music Converter y simplemente ejecútelo.
Paso 2. En la página principal, toque "Abrir el Spotify Web Player” inmediatamente e ingrese su Spotify credenciales de inicio de sesión una vez solicitadas.
Paso 3. Sobre el Spotify página, seleccione las canciones que desea descargar y convertir. La aplicación puede procesar un montón de una sola vez, por lo que no habrá problemas en caso de que elija mucho. Arrastre y suelte esas canciones en el botón verde que está justo al lado.

Etapa 4. Realice la configuración de la configuración de salida. Elija un formato de salida de la lista de formatos disponibles, así como la carpeta de salida.

Paso #5. La aplicación comenzará a convertir el Spotify canciones y quitando su protección DRM una vez que marcó el botón "Convertir" en el área inferior de la pantalla.

Ahora que tienes el convertido Spotify canciones, puedes disfrutar aún más de Streamlabs Spotify sin ninguna limitación. Para agregarlos a Streamlabs, simplemente marque el botón "Fuentes" y luego elija "Fuente de medios".
Descargar gratis Descargar gratis
Disfrutando de Streamlabs Spotify es fácil, ¿verdad? Siempre se sugiere que use DRM-free Spotify canciones para evitar problemas durante la transmisión en vivo o para evitar preocupaciones cuando se trata de su canal más adelante. Recuerde, aplicaciones como DumpMedia Spotify Music Converter puede ser su buen asistente!
