
Spotify è un popolare servizio di streaming musicale per molti amanti della musica, noto per il suo pozzo musicale profondo, innumerevoli podcast, curatela basata sull'intelligenza artificiale e altro ancora. Tuttavia, come qualsiasi altra app, Spotify può avere la sua giusta quota di problemi. Un problema comune che gli utenti incontrano è l'app che si mette in pausa casualmente durante la riproduzione di brani. Perché Spotify continua a fare una pausa canzoni? Se questo problema ti ha infastidito, non preoccuparti più! Abbiamo raccolto alcune soluzioni efficaci per prevenire Spotify da una pausa inaspettata.
Guida ai contenuti Parte 1: Perché il mio Spotify Continuare a mettere in pausa?Parte 2: 7 modi per risolvere Spotify Errore di pausa continuaParte 3: Un modo in più per prevenire Spotify dalla pausaParte 4: per sommare tutto
Le canzoni vengono messe in pausa automaticamente in Spotify app? Questo comportamento fastidioso può rovinare l'intera esperienza di ascolto della musica. Perché Spotify continua a mettere in pausa le canzoni? Prima di vedere le soluzioni per risolvere il problema, devi identificare il motivo di questo problema che ti aiuterà a risolverlo. Ecco alcuni di essi:
Le tue tracce continuano a interrompersi automaticamente Spotify? Conosciamo alcuni motivi per cui Spotify continua a mettere in pausa le canzoni e risolvere questo problema non richiederà molto tempo. Ecco un elenco di soluzioni per risolvere Spotify continua a mettere in pausa l'errore sul tuo dispositivo:
Se la tua rete cellulare o Wi-Fi è lenta o non funziona, la musica sul Spotify l'app continuerà probabilmente a mettere in pausa o a mettere in buffer. Assicurati di avere un pacchetto dati valido per riprodurre musica online. In alternativa, su uno smartphone, potresti considerare di attivare e disattivare la modalità aereo per ripristinare la connessione di rete. Se stai utilizzando una connessione Wi-Fi, controlla il router. Una volta fatto, avvia Spotify per confermare che funzioni correttamente.
La cosa che dovresti fare quando noti il tuo Spotify continua a fermarsi è forzare l'uscita e riavviare questa app sul tuo dispositivo. Segui i nostri passaggi per riavviare Spotify per rimuovere eventuali difetti o anomalie che potrebbero essere la radice del problema:
Forza l'arresto e il riavvio Spotify su iOS: Scorri verso l'alto dalla parte inferiore dello schermo > Trova il Spotify app tra le app aperte > Chiudi l'app scorrendola verso l'alto dallo sfondo > Attendi qualche istante, quindi riavvia l'app.
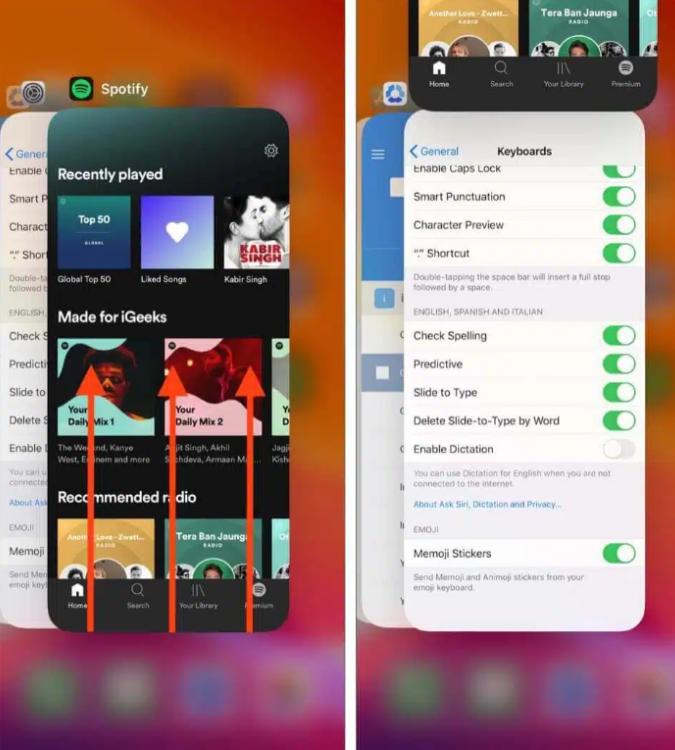
Forza l'arresto e il riavvio Spotify su Android: Apri l'app Impostazioni > Seleziona l'opzione App o App e notifiche > Seleziona Visualizza tutte le app per visualizzare tutte le applicazioni aperte > Tocca Spotify > Seleziona l'opzione Forza arresto > Attendi qualche istante, quindi riavvia l'app.
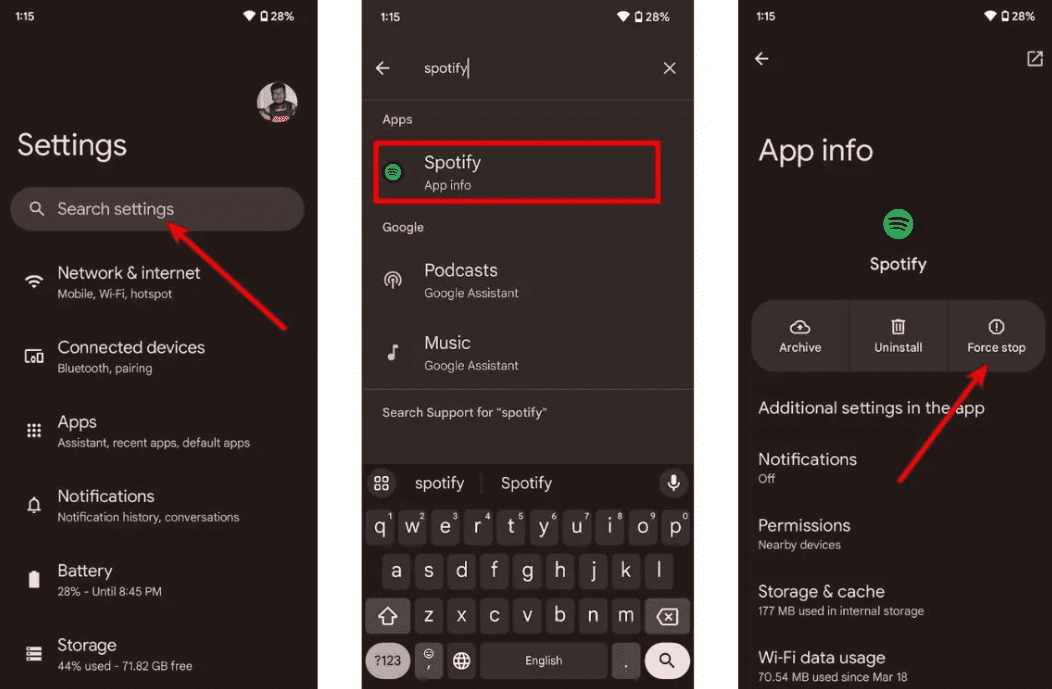
Forza l'arresto e il riavvio Spotify on Winbassi: Fare clic con il pulsante destro del mouse sul pulsante Start e selezionare Gestione attività dal menu > Dall'opzione App, fare clic con il pulsante destro del mouse Spotify e seleziona Termina attività > Attendi qualche secondo per vedere se l'applicazione si chiude > Riavvia l' Spotify app.
Forza l'arresto e il riavvio Spotify su Mac: Premi Opzione-Comando-Esc > Si apre una finestra Uscita forzata. Seleziona Spotify app > Fai clic su Uscita forzata > Riavvia l' Spotify app.
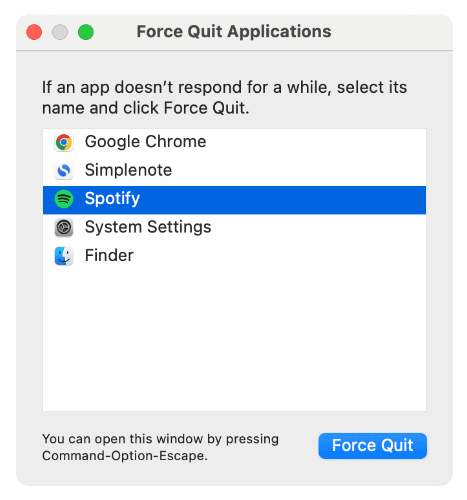
Perché Spotify continua a mettere in pausa la musica? Quando è stata l'ultima volta che hai aggiornato il Spotify app? Il più vecchio Spotify la versione potrebbe avere bug nella riproduzione della musica. Data la grandezza dell'app, Spotify deve aver già spinto una correzione per il problema, quindi, aggiornando il tuo Spotify app alla versione più recente dovrebbe risolvere il problema.
Su Android, vai su Google Play Store e vai su Le mie app e i miei giochi. Controlla se è disponibile un aggiornamento per Spotify l'app è disponibile, tocca Aggiorna.
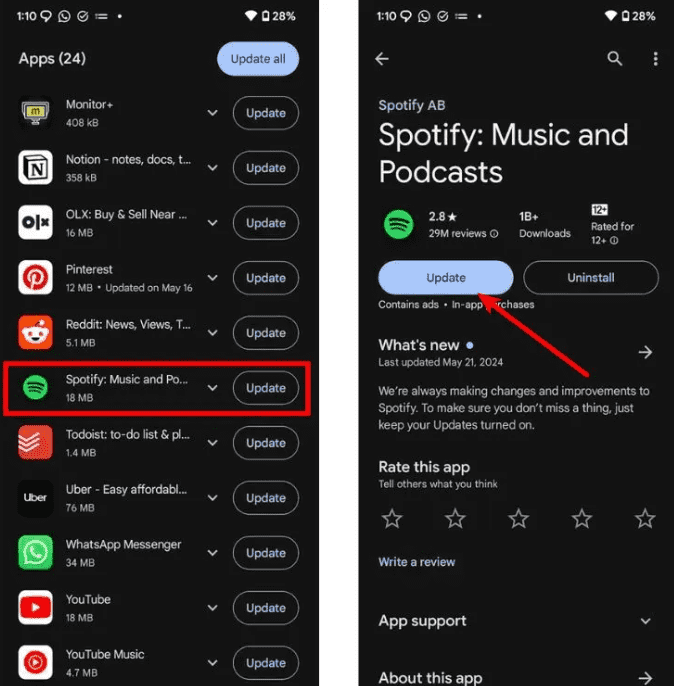
Su iOS, apri il App Store > trova Spotify > Aggiorna.
Sul desktop, fai clic sui tre puntini situati nell'angolo in alto a sinistra dell'interfaccia dell'app. Quindi, seleziona Guida > Informazioni Spotify. Verrà visualizzata una finestra di dialogo che mostra la versione corrente utilizzando. Se la tua app richiede un aggiornamento, verrà visualizzato un pulsante con un collegamento per il download subito sotto il numero di versione dell'app. Fare clic sul collegamento per scaricare l'aggiornamento.
Perché Spotify continua a mettere in pausa la musica? Puoi accedere a diversi dispositivi tramite il tuo account come Spotify non ti consente di giocare contemporaneamente su più dispositivi con lo stesso account. Questo è solitamente il motivo per cui Spotify continua a interrompersi perché ogni volta che accedi al tuo account su un altro dispositivo e inizi a riprodurre musica, la riproduzione della musica sul primo dispositivo si interrompe.
Puoi risolvere questo problema disconnettendo il tuo account da tutti i dispositivi connessi. Per disconnetterti dal tuo Spotify su tutti i dispositivi:
Passo 1. Visita il tuo Spotify pagina dell'account e accedi al tuo account.
Passo 2. Scorri verso il basso fino a Sicurezza e Privacy e clicca su Esci ovunque. All'interno del menu, clicca di nuovo su Esci ovunque.
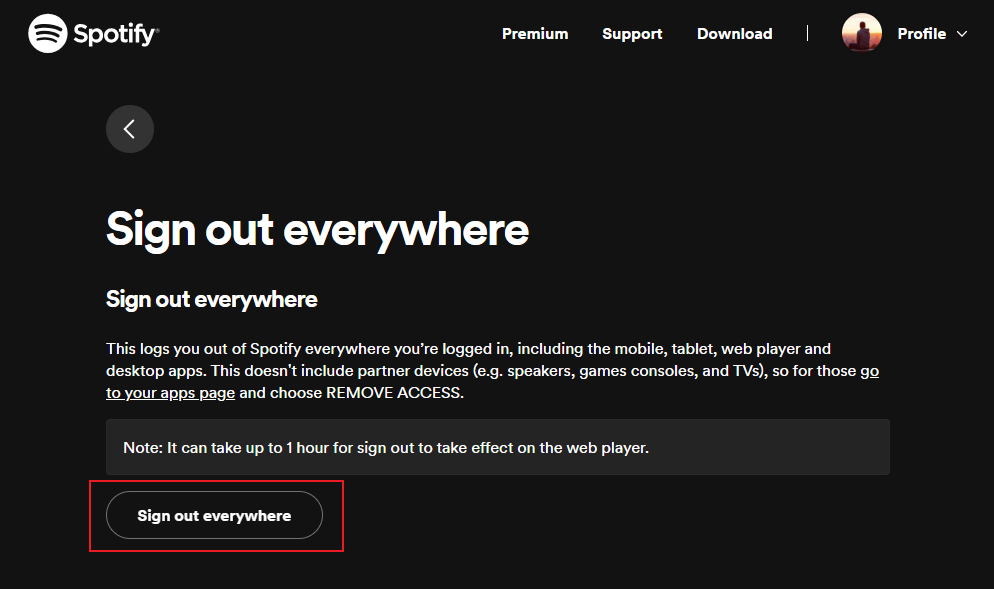
Spotify potrebbe mettere in pausa la musica se il tuo dispositivo sta tentando di connettersi a un dispositivo audio Bluetooth nelle vicinanze. Per evitare ciò, è meglio disattivare il Bluetooth quando utilizzi gli altoparlanti integrati del tuo dispositivo o le cuffie cablate. Puoi anche controllare le versioni Bluetooth supportate per il tuo dispositivo. Le tue cuffie Bluetooth potrebbero non essere compatibili con il tuo dispositivo.
Vale anche la pena controllare se le tue cuffie Bluetooth hanno abbastanza batteria. Se la carica è bassa, potrebbero andare in pausa Spotify per conservare la carica finale per altri processi, come telefonate e notifiche.
Perché Spotify continua a mettere in pausa la musica? La modalità Low Power o Battery Saver del tuo cellulare può limitare l'attività in background e causare pause non necessarie nella riproduzione musicale. Pertanto, devi disattivare la modalità Low Power/Battery Saver.
Su Android, le impostazioni per la modalità Risparmio energetico/Batteria possono variare a seconda del produttore del telefono. Nella maggior parte dei dispositivi Android, puoi andare su Impostazioni > Batteria e cura dispositivo, quindi toccare la voce Batteria. Sotto il grafico dell'utilizzo della batteria, disattiva la modalità Risparmio energetico.
Su iOS, apri Impostazioni sul tuo iPhone/iPad. Scorri verso il basso e seleziona Batteria. Da lì, disattiva Modalità risparmio energetico.
Una cache dell'app obsoleta o danneggiata può interferire e impedirti di giocare Spotify canzoni. Se Spotify è difettoso o non funziona, potresti voler cancellare la cache dell'app. Cancellazione SpotifyLa cache e i dati possono aiutare a risolvere i problemi relativi alle prestazioni dell'app.
Su Android/iOS, Aperto Spotify e tocca l'icona del tuo profilo in alto a sinistra. Vai su Impostazioni e privacy > Archiviazione. Qui, tocca l'opzione Cancella cache.
Su alcuni dispositivi Android, Vai su Impostazioni e cerca Spotify. Toccare Spotify l'app per aprire la sua pagina di informazioni sull'app. Vai su Archiviazione e cache > Cancella cache.
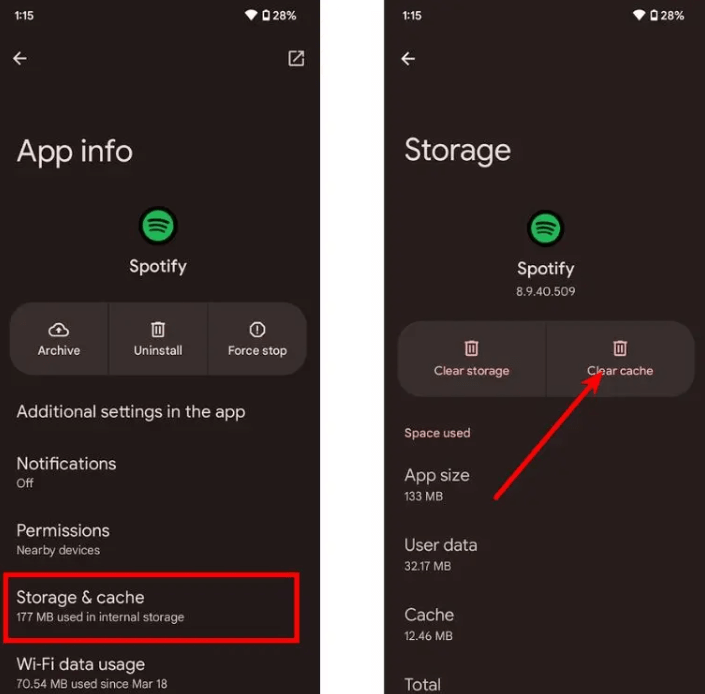
Sul desktop, fai clic su Impostazioni dalla tua foto del profilo. Trova la sottosezione Archiviazione. Accanto a Cache, fai clic su Cancella cache. Conferma l'eliminazione.
Perché Spotify continua a mettere in pausa anche se hai provato le soluzioni comuni, come controllare la connessione di rete, reimpostare il dispositivo o altro? Se riscontri ancora problemi, potresti prendere in considerazione la possibilità di giocare Spotify con altri lettori musicali. Tuttavia, tutte le canzoni, gli album e i podcast su Spotify sono codificati in formato OGG Vorbis con gestione dei diritti digitali (DRM). Ciò significa che puoi riprodurre solo brani scaricati utilizzando Spotify o dispositivi autorizzati.
Per utilizzare un lettore musicale di terze parti per riprodurre Spotify, dovrai scaricare le tue canzoni e playlist preferite come file senza DRM. Ti consigliamo DumpMedia Spotify Music Converter, un software di rimozione DRM sicuro ed efficiente, per scaricare e convertire tutti Spotify canzoni per MP3, M4A, WAV, FLAC, AIFF, AAC e ALAC a una velocità 35 volte superiore.
Una volta scaricato, il tuo Spotify i brani verranno archiviati sul tuo dispositivo locale e potrai gestirli facilmente come backup sicuri, oppure ascoltare Spotify musica offline utilizzando qualsiasi dispositivo multimediale di tua proprietà, senza la necessità di un abbonamento Premium. Puoi anche facilmente mantenere Spotify musica dopo l'annullamento dell'iscrizione.
Come posso scaricare canzoni da Spotify ad altri lettori musicali senza Premium utilizzando DumpMedia Spotify Music Converter? I passaggi sono solitamente semplici, devi solo scaricare il programma sul tuo computer e seguire le istruzioni riportate di seguito.
Passo 1. DumpMedia supporta gli ultimi sistemi operativi di Windows e Mac. Per prima cosa scarica e installa il DumpMedia Spotify Music Converter in base alla versione del tuo computer.
Passo 2. Usa il tuo Spotify Account Premium/Gratuito per accedere. Trova il tuo preferito Spotify playlist, album o artista sul web player. Dopodiché, trascina e rilascia la canzone che ti piace sul pulsante di conversione (un'icona più).

Passo 3. Personalizza il formato del file, il bitrate, la frequenza di campionamento e altre impostazioni di output. E per quanto riguarda il formato del file, DumpMedia offre diversi formati di file popolari. Qui ti consigliamo di scegliere MP3 come formato di output.

Passo 4. Fare clic sul pulsante "Converti" e DumpMedia inizierà a convertire le canzoni sul disco locale. Il processo di download sarà completato a breve.

Dopo il download, individuerai rapidamente il file Spotify file audio nella cartella locale e anche tu puoi trasferirli in MP3 lettori, smart speaker o l'auto tramite un'unità USB e ascoltarli offline gratuitamente. Ora puoi goderti la tua musica senza interruzioni.
Ora sai perché Spotify continua a mettere in pausa le canzoni e come risolvere il problema. Speriamo che una delle soluzioni di cui sopra abbia contribuito a risolvere il problema per sempre e tu sia in pace. Se tutti i metodi di cui sopra non risolvono ancora l'errore con Spotify, puoi trasferire il tuo Spotify scarica su un altro lettore musicale. Per questo, scarica il DumpMedia Spotify Music Converter, che è facile e veloce da usare. Con il DumpMedia strumento, puoi ascoltare Spotify offline su qualsiasi dispositivo senza Premium. Abbraccia la tua meravigliosa esperienza musicale con DumpMedia Spotify Music Converter proprio ora!
