
iTunes heeft inderdaad een nieuwe wereld geopend voor de mensen die altijd op zoek zijn naar een applicatie die niet alleen audio, video's of bestanden kan bevatten, maar ook een applicatie die alle genoemde en zelfs aanvullende dingen aankan waarvan bekend is dat ze voor sommigen van vitaal belang zijn - audioboeken en podcasts om er maar een paar te noemen.
Als u deze iTunes-applicatie al heel lang gebruikt en altijd al een back-up van uw bibliotheek wilt hebben, moet u nadenken hoe u kopieer de iTunes-bibliotheek naar een externe harde schijf Je hebt het geluk dat je dit bericht bent tegengekomen. We gaan je de vereenvoudigde methode leren om zoiets te bereiken waar je naar zou kunnen verlangen.
Laten we nu beginnen met de eerste optie.
Inhoudsopgave Deel 1. Kopieer iTunes-bibliotheek naar externe harde schijf met iTunes zelfDeel 2. Kopieer iTunes-bibliotheek naar externe harde schijf door DRM-verwijderingDeel 3. Samengevat
Zoals je in de titel hebt gelezen, kun je je bestanden die in je iTunes-bibliotheek zijn opgeslagen, kopiëren en een back-up maken op je externe harde schijf door de iTunes-applicatie zelf te gebruiken.
Als je wilt weten hoe je dat moet doen, blijf dan gewoon lezen.
Stap 1. Open uw iTunes-applicatie.
Stap 2. Ga naar de optie "Bibliotheek organiseren".
Stap 3. Zoek uw iTunes-mediamap in uw iTunes-map.
Laten we deze in detail bekijken om meer te weten over elke stap.
Het eerste dat u moet doen, is uw iTunes-applicatie openen op uw pc, ongeacht of u een Mac of een Mac gebruikt. Winpersoonlijke computer van Dow.
Nadat u uw iTunes-applicatie heeft gestart, moet u de knop "Bestand" in de linkerbovenhoek van het scherm aanvinken. Eenmaal geraakt, zal een nieuw venster verschijnen waarin u de "Organize Library" optie zult zien. Klik op deze knop.
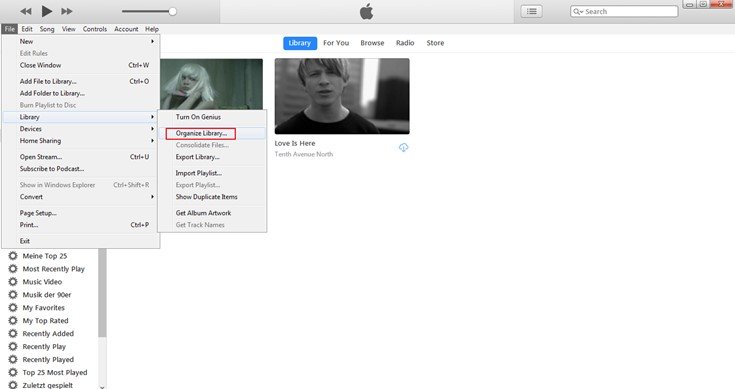
Bij het uitvoeren van de tweede stap ziet u een pop-upvenster op het scherm. U moet op het selectievakje naast de optie "Bestanden consolideren" klikken en vervolgens op "OK" klikken als u klaar bent.
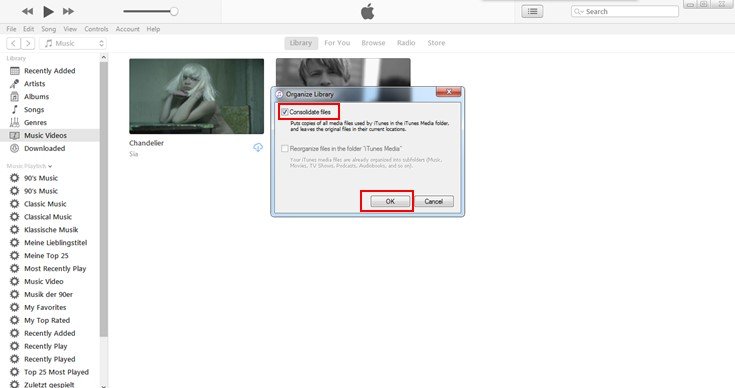
Na voltooiing moet u naar de laatste stap gaan. U kunt dit doen door onderstaande opties te gebruiken als u een Mac-computer of een Winpersoonlijke computer van Dow.
* Als u een Mac-computer gebruikt, kunt u deze vinden door naar Finder te gaan, uw gebruikersnaam te kiezen en vervolgens naar "Muziek" te gaan.
* Voor Windows Vista of later, kunt u naar de map \Gebruikers\gebruikersnaam\Muziek\ gaan en
* Als u een Windows XP, je kunt het zien door naar de map \Documenten en instellingen\gebruikersnaam\Mijn documenten\Mijn muziek\ te gaan
Als u alle besproken stappen hebt voltooid, kunt u gewoon doorgaan met het aansluiten van uw externe harde schijf op de computer met behulp van een USB-kabel. Zodra u het pictogram van uw harde schijf op uw computer heeft gezien, kunt u eenvoudig de map slepen die u wilt kopiëren en waarvan u een back-up wilt maken.
Afgezien van deze optie, kunt u ook een veel betere en gemakkelijkere optie proberen, die in het volgende deel van dit artikel wordt gepresenteerd.
Zoals u waarschijnlijk wel weet, worden bestanden die zijn opgeslagen in uw iTunes-bibliotheek beschouwd als DRM (Digital Rights Management) beschermd - de reden waarom je die niet gemakkelijk op een apparaat kunt laten afspelen of op een andere manier kunt overbrengen.
Maar ten eerste: heeft u een idee over DRM-bescherming (Digital Rights Management)?
Eerlijk spel Digital Rights Management-beveiliging of in de volksmond bekend als DRM-beveiliging is gemaakt en geïntroduceerd door Apple Inc. Dit is gemaakt om ongeautoriseerde overdracht, kopiëren, afspelen en luisteren naar andere gadgets en apparaten te voorkomen. Materialen en items die DRM-beschermd zijn, worden beschouwd als items met copyright die eerst moeten worden geverifieerd.
Nu je hebt bedacht wat DRM-beveiliging is, gaan we naar de bespreking van de methode die je kunt doen om je iTunes-bibliotheek naar een externe harde schijf te kopiëren door DRM-verwijdering uit te voeren.
Om dit te doen, zou je een geweldige tool nodig hebben die heel goed in staat is om je iTunes-bibliotheekbestanden te transformeren en hun DRM-beveiliging te verwijderen om het kopiëren en back-uppen gemakkelijker te maken. In dit gedeelte zullen we introduceren DumpMedia Apple Music Converter.
DumpMedia, een geweldige tool die video- en audioconverters biedt, is tegenwoordig een grote hulp voor veel gebruikers. Afgezien van het hebben van geweldige video / audio-conversiefuncties, a Spotify Music Converteren een video-downloader, maar het heeft ook een Apple Music Converter waarmee je je favoriete en meest geliefde muziek kunt converteren MP3 formaat of elk ander formaat dat u wenst om in hoge mate afspeelbaar te zijn in elke mediaspeler!

Deze tool is in staat om DRM-beveiliging verwijderen en stelt u in staat om nummers naar duizenden beschikbare formaten te converteren. Je kunt zelfs offline naar Apple Music-nummers luisteren en zelfs je nummers laten draaien, ook al is je abonnement afgelopen! Geweldig toch?
Laten we nu eens kijken hoe we dit kunnen gebruiken DumpMedia Apple Music Converter als een hulpmiddel om gemakkelijk download van uw meest geliefde iTunes-bestanden en hoe het kan helpen bij het verwijderen van DRM-bescherming van dergelijke bestanden op de snelst mogelijke manier, zodat u deze kunt opslaan, kopiëren en back-uppen op uw externe harde schijf.
Stap 1. Download en installeer DumpMedia Apple Music-converter.
Stap 2. Pas de instellingen van de resulterende uitvoer aan.
Stap 3. Vink de converteerknop aan om het proces te starten.
Laten we deze stappen in detail bekijken.
Download gratis Download gratis
Daar moeten we natuurlijk voor zorgen DumpMedia Apple Music Converter is gedownload en geïnstalleerd op uw pc. Eenmaal geïnstalleerd, open en start het programma. Zodra het programma is gestart, wordt iTunes ook geactiveerd. U hoeft zich hier geen zorgen over te maken en ga gewoon verder met het proces.
Vink in het menu "Bibliotheek" "Muziek" aan als je de nummers die je hebt wilt kopiëren. Als u klaar bent, ziet u nu alle nummers die zijn opgeslagen in uw iTunes-bibliotheek. Om de nummers te kunnen kiezen die u wilt downloaden en converteren, kunt u de selectievakjes naast elk nummer aanvinken of de zoekbalk gebruiken om gemakkelijk de nummers te vinden die u wilde downloaden.
Dezelfde methode is van toepassing als u uw audioboeken moet kopiëren die zijn opgeslagen in uw iTunes-bibliotheek.

De volgende stap die moet worden uitgevoerd, is het uitvoeren van aanpassingen aan de instellingen van de resulterende uitvoer. U kunt elk formaat kiezen uit de formaten die worden vermeld. De applicatie ondersteunt vele DRM-vrije formaten, waaronder MP3. Dit ondersteunt ook die in AC3-, M4A-, M4R-, AIFF-, FLAC-, AU- en zelfs MKA-formaat. Het selecteren van een van de formaten die u verkiest is voldoende (uiteraard afhankelijk van het bestand of de inhoud die u probeert te converteren).
Met de tool kunt u ook andere opties wijzigen, zoals de bitsnelheid en de samplefrequentie. U kunt ook de naam van het resulterende bestand wijzigen. In deze stap moet u ook het uitvoerpad of de doellocatie specificeren waarin de song of muziek zal worden opgeslagen.

Na het voltooien van alle gewenste aanpassingen voor personalisatie of aanpassing, zou de laatste stap het conversieproces zijn. U kunt gewoon op de knop "Converteren" klikken die zich in de rechterbenedenhoek van het scherm bevindt.

Na een paar minuten worden uw bestanden nu geconverteerd en uiteindelijk gedownload. U kunt nu op elk gewenst moment van die bestanden genieten! Daarnaast wordt, naast de conversie, ook de DRM-beveiliging verwijderd op het moment dat het bestand werd getransformeerd.
Nadat u de bestanden hebt geconverteerd en getransformeerd, kunt u deze gemakkelijk op uw externe harde schijf laten kopiëren door deze met een USB-kabel op uw pc aan te sluiten, op dezelfde manier als de eerste, u kunt bestanden slepen en neerzetten of de kopieer- en plakmethode om te voltooien.
In dit artikel zijn twee geweldige manieren besproken en uitgelegd hoe u een back-up van uw iTunes-bibliotheekbestanden kunt maken en deze kunt kopiëren naar uw externe harde schijf. U kunt dit doen door iTunes zelf te gebruiken of door eerst de DRM-beveiliging (Digital Rights Management) van elk bestand te verwijderen om het kopiëren te vergemakkelijken. Beide methoden zijn eigenlijk nuttig, maar het gebruik van de laatste vermindert eigenlijk het gedoe.
Als u iTunes zelf gebruikt, kan het moeilijk zijn om uw map te vinden als deze zich niet op de standaardlocatie bevindt. Als het op die manier is gebeurd, moet u nog steeds een andere methode uitvoeren om erachter te komen. En dit kost meestal zoveel tijd. Als je al het gedoe wilde elimineren, gebruik dan DumpMedia Apple Music Converter zou een betere optie voor u zijn.
Download gratis Download gratis
Wat denk je? Vind je de tweede optie ook leuk? Waarom probeer je het niet eens?
