
Sommige beltonen zijn niet zo geweldig. Sommige kunnen ronduit irritant zijn. Het is bijna te gênant om ze uit je telefoon te horen komen. Natuurlijk wil je een ringtone die goed klinkt. Waar anders kun je geweldige beltonen krijgen dan uit je uitgebreide muziekcollectie iTunestoch?
Als je doorgaat met lezen, leer je hoe u beltonen kunt maken in iTunes Het proces is niet zo moeilijk, dus maak je er geen zorgen over. Zorg ervoor dat u tot het einde leest, zodat u ook kunt leren hoe u beltonen kunt maken met uw nummers van Apple Music.
Inhoudsopgave Deel 1. Uw beltoon heeft een impactDeel 2. Hoe beltonen te maken in iTunesDeel 3. Bonus: heb een bredere selectie van beltonen met de DumpMediaDeel 4. Conclusie
Neem uw ringtone als vanzelfsprekend. Eerlijk gezegd heeft het een impact op je persoonlijkheid, vooral als je van plan bent het te personaliseren.
Een ringtone trekt niet alleen uw aandacht om uw telefoon op te nemen; het trekt ook de aandacht van anderen. Dus als je de aandacht van andere mensen wilt trekken en ze niet kwaad wilt maken, kun je op zijn minst een fatsoenlijke beltoon hebben. Een ding is zeker, je kunt een fatsoenlijk nummer vinden in je iTunes. Daarom moet u weten hoe u beltonen kunt maken in iTunes.
Het is tijd om de stappen te leren over hoe je ringtones maakt in iTunes. Lees de onderstaande stappen om te beginnen met het maken van geweldige ringtones in iTunes. Houd er rekening mee dat je hetzelfde proces kunt gebruiken op zowel Mac als Windows.
Verbind uw iPhone met uw computer met behulp van een bliksemconnector. Tik op het iPhone-pictogram in de linkerbovenhoek. Nadat je op het iPhone-icoontje hebt geklikt, ga je met je cursor naar de linkerkant van het scherm. Klik onder Instellingen op Samenvatting. Vink het vakje aan voor Handmatig muziek en video's beheren. Daarna kunt u uw iPhone loskoppelen.
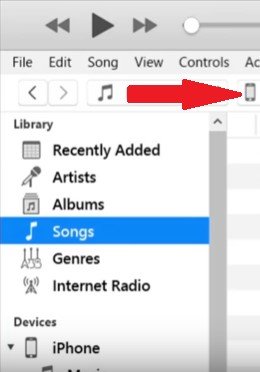
U bent nu op de iTunes-bibliotheekpagina. Ga met je cursor naar de linkerkant van het scherm en klik op Nummers onder Bibliotheek. Selecteer het nummer op het hoofdscherm door er met de rechtermuisknop op te klikken. Selecteer Nummerinformatie in het vervolgkeuzemenu.
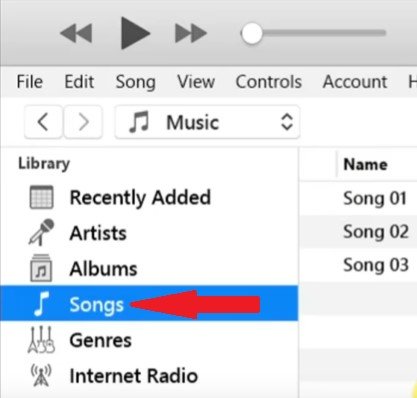
Er verschijnt een pop-venster. U vindt Opties in het bovenste menu. Klik erop. Markeer de selectievakjes Start en Stop. Wijzig vervolgens de Start- en Stop-tijd. Dit hangt af van hoe lang u wilt dat het nummer als beltoon wordt gebruikt. Als u bijvoorbeeld wilt dat het 30 seconden duurt, kunt u de starttijd op 0 en de stoptijd op 30 zetten. Houd er rekening mee dat het eerste cijfer voor minuten is en het tweede voor seconden. U kunt ook elk deel van het nummer als beltoon instellen, maar u moet ervoor zorgen dat de totale lengte van het nummer minder dan 30 seconden is. Klik op de OK-knop na het instellen van de lengte van de beltoon.
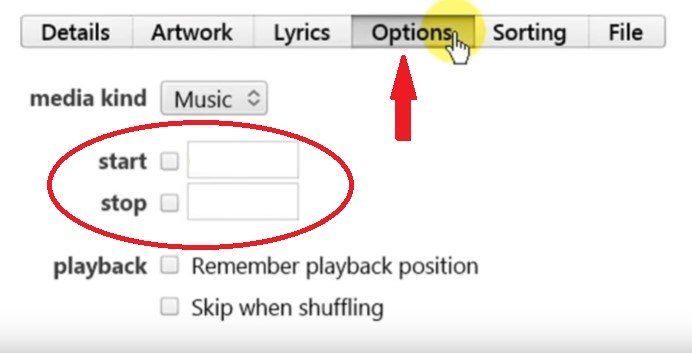
Terug op de Bibliotheek-pagina van uw iTunes, houdt u het geselecteerde nummer gemarkeerd terwijl u op Bestand klikt in de bovenste menubalk. Selecteer Converteren in het vervolgkeuzemenu. Een andere vervolgkeuzelijst zal verschijnen. Klik op AAC-versie maken. Als je erop hebt geklikt, kijk dan bovenaan de iTunes-pagina. U zult merken dat iTunes in een kortere tijd een kopie van dat specifieke nummer maakt.
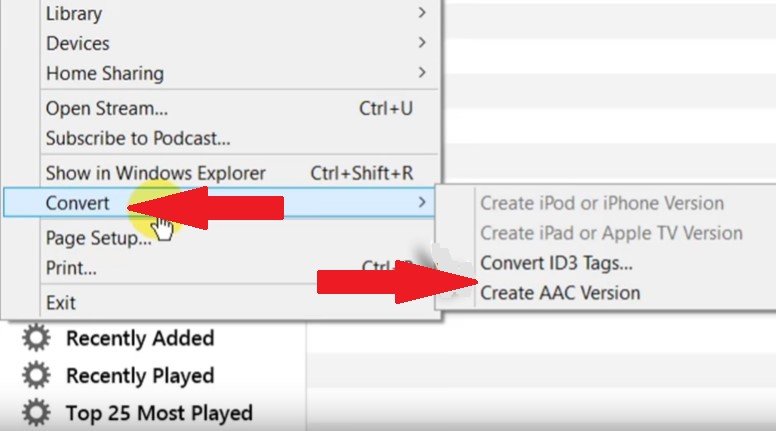
Wanneer iTunes klaar is met het converteren van het nummer, verschijnt het in de lijst van uw hoofdscherm. Klik met de rechtermuisknop op het nummer en selecteer Weergeven in Windows Explorer uit het dropdownmenu. Er wordt een aparte map geopend met de AAC-versie van het nummer. Klik er met de rechtermuisknop op en kopieer het. Plak het vervolgens op uw bureaublad. Met uw nieuw geconverteerde nummer geplakt op uw bureaublad, kunt u het nu verwijderen uit uw iTunes-lijst.
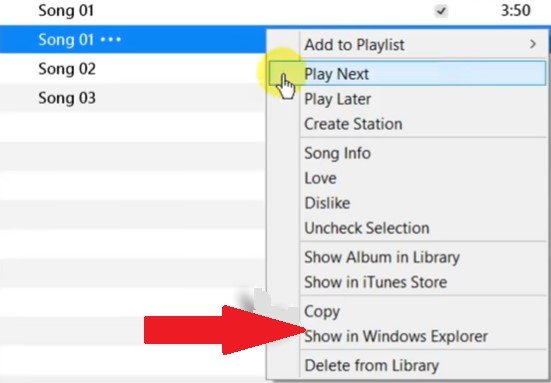
U kunt nu de bestandsextensie wijzigen van het nummer dat u zojuist op uw bureaublad hebt geplakt. Klik met de rechtermuisknop op de nummers en selecteer Naam wijzigen in het vervolgkeuzemenu en verander M4A in M4R. Druk vervolgens op Enter op uw toetsenbord en op Ja in het pop-upscherm dat zal verschijnen.
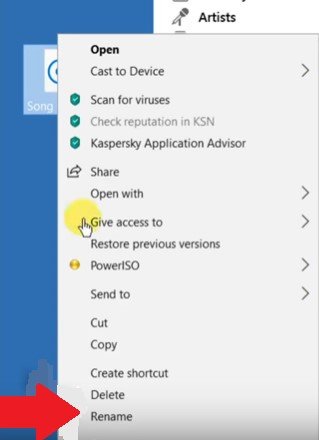
Verbind je iPhone met je computer. U ziet uw iPhone in het gedeelte Apparaten aan de linkerkant van het scherm. Klik op Tonen. Sleep uw beltoon van uw bureaublad naar het venster Tonen. Zodra je dat hebt gedaan, wordt je nieuwe beltoon naar je iPhone gekopieerd. Daar heb je het. Dat is hoe je ringtones maakt in iTunes.
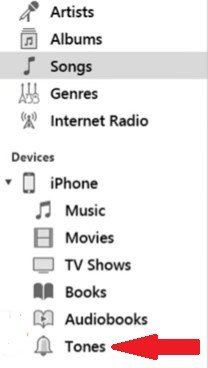
Het kan zijn dat u het moeilijk vindt om sommige nummers van iTunes te converteren, vooral de nummers die worden beschermd door DRM Laat dat je er niet van weerhouden om die liedjes te gebruiken. Er is een manier om DRM te verwijderen uit uw favoriete nummers op Apple Music en luister er offline naar.
De DumpMedia Apple Music Converter kan de DRM eenvoudig verwijderen, zodat u elk nummer als beltoon naar uw iPhone kunt converteren en overbrengen. Ja, elk nummer! Dus als je dat hebt gedaan een nummer gedownload van je Apple Music en je wilt het als ringtone gebruiken, je kunt het gewoon doen. Je hoeft alleen het nummer eerst te converteren met behulp van de DumpMedia Apple Music-converter. Als je klaar bent met het converteren met de DumpMedia Apple Music Converter, sla het op in je iTunes waar je er een beltoon van kunt maken. Het is zo makkelijk. Lees dit link om er meer over te leren.
Download gratis Download gratis
Het is vrij eenvoudig om te leren hoe u ringtones maakt in iTunes. Daarom is er geen reden waarom u een saaie of nog erger nog, een gênante beltoon zou moeten hebben. U kunt eenvoudig geweldige beltonen maken in iTunes. Met het gebruik van de DumpMedia Apple Music Converter, je hebt nu meer opties voor je ringtones.
Wat is je beltoon? Heb je er al een in iTunes gemaakt? Deel gerust uw trucs met ons over het maken van beltonen in iTunes.
