
We zijn ons er terdege van bewust dat er veel videoformaten zijn die nu populair zijn en door veel gebruikers worden gebruikt. We hebben MP4, MOV, MPEG, MTS, AVI, WMV en nog veel meer. Elk heeft natuurlijk verschillende en unieke kenmerken. In dit artikel zou de discussie meer gaan over AVI- en WMV-indelingen en de manieren waarop u deze kunt gebruiken converteer uw AVI-videobestanden naar WMV-formaat.
Dus als u ooit de noodzaak heeft ervaren om genoemde videobestandsindelingen te converteren, bent u op de juiste pagina. Zorg ervoor dat je dit bericht blijft lezen.
InhoudsopgaveDeel 1: Wat is het verschil tussen AVI- en WMV-videoformaten?Deel 2: uw AVI-videobestanden converteren naar WMV met behulp van offline converterDeel 3: uw AVI-videobestanden converteren naar WMV met behulp van online convertersDeel 4: uw AVI-videobestanden converteren naar WMV met VLC Media Player
Audio Video Interleave, beter bekend als AVI, is een mediacontainer die video- en audiogegevens bevat. Hierdoor kunnen audio en video tegelijkertijd worden afgespeeld. Video's in dit formaat hebben meestal een groter formaat.
Windows Media Video of WMV is daarentegen een formaat dat alleen videogegevens bevat en waarvan bewezen is dat het compatibel is met alle apparaten die onder het Windows besturingssysteem. Video's in dit formaat zijn kleiner van formaat. Dit zouden de redenen kunnen zijn waarom mensen op de een of andere manier hun AVI-bestanden naar WMV laten converteren.

De beste manier om uw AVI-videobestand naar WMV te converteren, is door een geweldige video-omzetter te gebruiken - DumpMedia Video Converter Het is een tool die veel functies kan uitvoeren, vooral de conversiefunctie die u wenst.
Het belangrijkste kenmerk van deze tool is videoconversie naar verschillende gewenste formaten zonder kwaliteitsverlies, zelfs met behoud van het originele uiterlijk. Dit ondersteunt tal van formaten zoals de populaire MP4, AVI, WMA, WAV, FLAC en nog veel meer! Bovendien kunt u dvd's en video's eenvoudig converteren naar GIF, video of audio. Dit ook functies bewerken en verbeteren waarin u het aanpassen van helderheid, contrast, verzadiging en volumeregeling kunt uitvoeren. Zelfs ondertitels toevoegen is mogelijk! Afgezien van de hoofdfunctie, is dit software met een gebruiksvriendelijke interface en biedt het eenvoudige stappen om de gewenste processen uit te voeren.
Het downloaden en zelfs de installatie van dit programma kan in slechts een paar minuten worden gedaan en vereist slechts een paar klikken. U moet uw geconverteerde video hebben door slechts een paar eenvoudige stappen te volgen.
Download gratis Download gratis
Om door te gaan met videoconversie, moet u deze eenvoudige stapsgewijze handleiding uitvoeren.
Stap 1 : Natuurlijk bent u verplicht ervoor te zorgen dat dit DumpMedia Video Converter wordt gedownload en geïnstalleerd op uw Winvan Mac-computers.
Stap 2 : Start het programma en klik op de knop "Bestanden toevoegen" om het AVI-videobestand te selecteren dat u wilt converteren. U kunt de bestanden ook rechtstreeks van de locatie naar de hoofdinterface van de applicatie slepen en neerzetten.
Stap 3 : Selecteer het gewenste outputformaat door de “Alle taken converteren naar: Je hebt veel opties waaruit je kunt kiezen, zoals MP4, MOV, WMV, AVI en nog veel meer. In dat geval kunt u direct het WMV-formaat aanvinken.
Stap 4 : Als u klaar bent, kiest u de bestemmingsmap waarin de uitvoer of het geconverteerde bestand wordt opgeslagen door klikken op de knop "Bladeren".
Stap 5 : Klik op de "Converteren ”Om met het conversieproces te beginnen.

Als u klaar bent met deze stappen, kunt u een voorbeeld van de video bekijken en het geconverteerde bestand controleren door op de optie "Map openen" te tikken. Door slechts deze vijf eenvoudige stappen uit te voeren, kunt u uw geconverteerde video binnen een paar minuten hebben.
Bonustips : Afgezien van het converteren van AVI-video naar WMV-formaat met behulp van de Dumpmedia Video Converter, je kunt het gebruiken om: AVI naar MP4 converteren gratis.
Een andere professionele softwaretoepassing die u kunt gebruiken bij het converteren van bestanden in deze Wondershare UniConverter (oorspronkelijk Wondershare Video Converter Ultimate genoemd). hetzelfde met DumpMedia Video Converter, dit zal je natuurlijk laten converteer uw AVI-videobestand naar WMV. Daarnaast ondersteunt de software ook andere formaten, tot wel meer dan duizend! U hebt ook de kans om uw video's te personaliseren, verbeteren en aan te passen, aangezien dit bewerkingsfuncties heeft. Trimmen, bijsnijden en het toevoegen van ondertitels en watermerken worden efficiënt gedaan. Hiermee kunt u ook uw dvd's branden, waardoor u toegang hebt tot veel beschikbare menusjablonen. Het belangrijkste is dat dit compatibel is met veel apparaten en gadgets, zoals Windows en Mac.
Ja! We bespreken ook hoe we online converters kunnen gebruiken.
Als u het gedoe met het downloaden en installeren van softwaretoepassingen wilt vermijden, is dit wellicht de beste optie voor u. Bovendien, als u het conversieproces eenmalig zou uitvoeren (niet zo regelmatig), is dit de meest aanbevolen manier. Je hebt alleen een veilige en stabiele internetverbinding nodig.
Om de conversie uit te voeren, hoeft u slechts drie eenvoudige en eenvoudige stappen te volgen.
Stap 1: Ga naar de online-omzetter op internet.
Stap 2: Kies de knop "Bestanden kiezen" om te kunnen bladeren en de gewenste AVI-bestanden te selecteren die moeten worden geconverteerd.
Stap 3: Vink het ‘Converteren ”Knop aan de onderkant en je bent klaar om te gaan!
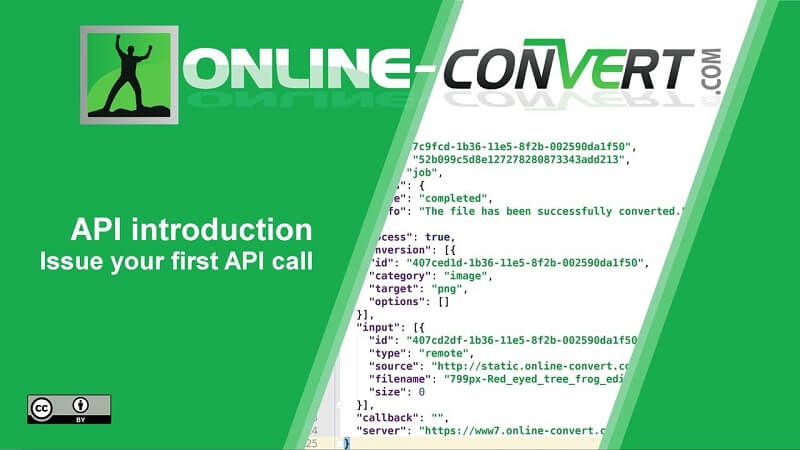
Zodra het conversieproces is voltooid, zal het scherm u automatisch naar de pagina leiden waar u het geconverteerde bestand in een oogwenk kunt downloaden.
De meesten van ons zouden zeker zeggen dat we de VLC Media Player op onze pc's hebben geïnstalleerd. Weet u dat deze applicatie ook in staat is om uw AVI-bestanden naar WMV te converteren?
U hoeft alleen de onderstaande gids te volgen.
Stap 1: Open en start uw VLC Media Player.
Stap 2: Klik op de knop "Bestand" Zorg ervoor dat u "Openen" selecteert en zoek naar uw AVI-videobestanden.
Stap 3: De volgende stap zou zijn door de optie "Voorkeuren" te kiezen op het tabblad "Instellingen" U moet de "geavanceerde opties "box die u in de rechter benedenhoek van het scherm ziet.
Stap 4: Vink het ‘stroom uitgang "En"Zuid-stream "opties voordat u" Transcode "selecteert. U heeft de mogelijkheid om de hoogte en breedte van uw video aan te geven op basis van uw voorkeur. Als u klaar bent, vinkt u de knop" Opslaan "aan.
Stap 5: Klik op de "Bestand openen"knop onder" Bestand ". Klik op"Blader"om uw AVI-bestand te kunnen openen. Zorg ervoor dat u activeerde het vak "Stream / Opslaan" voordat u op "Instellingen" klikte."
Stap 6: Als u klaar bent, selecteert u uw uitvoerformaat (WMV) en schakelt u de "Video codec "En"audio Codec "dozen. Als u klaar bent, klikt u op de knop" OK ".

Na het uitvoeren van de bovenstaande stappen, vinkt u gewoon de "Play" knop aan op de hoofdinterface van de VLC media player. U hoeft alleen maar te wachten tot het conversieproces is voltooid. De tijd die het kost, is gebaseerd op hoe groot uw AVI-bestand is.
Tip: Soms krijg je een foutmelding die zegt dat het bestand niet wordt ondersteund bij het afspelen van WMV-bestanden in VLC, dat kan klik op deze link om dat probleem op te lossen.
In Conclusie
In dit artikel worden drie opties besproken. Al deze waren bedoeld om uw AVI-bestanden op de snelste en meest efficiënte manier naar WMV te laten converteren. De keuze welke van de bovenstaande u nu gaat gebruiken, hangt natuurlijk af van uw behoeften en wensen. Heeft u dit artikel nuttig gevonden? Laat het ons weten als u nog andere suggesties of zelfs opmerkingen heeft door uw woorden en gedachten achter te laten in het onderstaande gedeelte.
