
Jeśli jesteś jednym z wielu fanów Spotify platforma do strumieniowego przesyłania muzyki, to na pewno jesteś tego świadomy Spotifydedykowana aplikacja komputerowa. Ta aplikacja pozwala Spotify użytkownikom łatwiejsze strumieniowe przesyłanie muzyki za pośrednictwem komputera.
Ale, SpotifyWersja na komputer nie jest całkowicie wolna od błędów, a te błędy utrudniają słuchanie muzyki. Ostatnio użytkownicy Spotify Windows narzekają na nie mogę zainstalować Spotify Kod błędu 18.
Więc jeśli napotykasz podobny błąd i nie wiesz, dlaczego tak się dzieje i jak go rozwiązać, plik Spotify Poprawki kodu błędu 18, które omówimy w tym artykule, mogą ci pomóc.
Ale zanim to nastąpi, przyjrzyjmy się, co to jest Spotify Kod błędu 18 i jego przyczyny w następnych sekcjach.
Przewodnik po zawartości Część 1. Co to jest Spotify Kod błędu 18Część 2. Przyczyny Spotify Kod błędu 18Część 3. 5 metod naprawy Spotify Kod błędu 18Część 4. Dodatkowa wskazówka: pobieraj utwory bez instalowania Spotify Część 5. Podsumowanie
To zdjęcie Spotify error to kod błędu w Menedżerze urządzeń. Jest to powszechnie spotykane przez użytkowników komputerów PC Spotify który występuje, gdy występują uszkodzenia w sterowniku urządzenia. Microsoft Windows ma wbudowane narzędzie o nazwie Device Manager który zapewnia użytkownikom szczegółowe informacje dotyczące urządzeń podłączonych do ich komputera.
Menedżera urządzeń komputera można również używać do znajdowania i rozwiązywania problemów związanych ze sprzętem komputera. Na przykład możesz wymyślić i szybko rozwiązać Spotify Kod błędu 18 przy użyciu Menedżera urządzeń.
Możesz zobaczyć inne błędy podobne do powyższego obrazu, ale niezależnie od wyświetlanego komunikatu o błędzie jest on bezpośrednio związany z programem, który próbujesz zainstalować, np. Spotify. Częstokroć, Spotify ulegnie awarii wkrótce po wyświetleniu komunikatu. Nie można zainstalować Spotify Kod błędu 18 może być związany z instalacją Spotify lub podczas uruchamiania aplikacji.
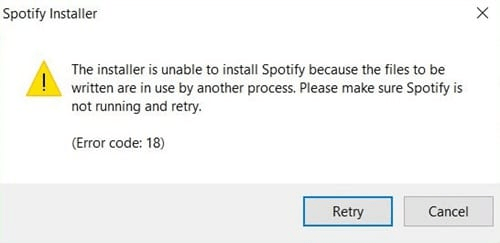
Nie można zainstalować Spotify Kod błędu 18 powoduje niedogodności dla użytkowników. Ten kod błędu występuje nie tylko podczas używania Spotify ale także podczas korzystania z innych urządzeń sprzętowych i programów. Czasami ten błąd występuje z powodu uszkodzonych sterowników klawiatury, co ogranicza możliwość korzystania z klawiatury. W ten sposób nie pozwalając ci korzystać z komputera.
Tak więc, mając wiedzę na temat przyczyn Spotify Kod błędu 18 może pomóc w samodzielnym naprawieniu tego błędu i zapobiegnięciu jego ponownemu wystąpieniu. Poniżej przedstawiono główne przyczyny tego kodu błędu:
Ostatnia wymieniona przyczyna może nie zostać wykonana przez Spotify lub ty, ale inne programy mogły to zrobić. Znajomość wyżej wymienionych błędów może pomóc użytkownikom w skutecznym rozwiązywaniu problemów Spotify kod błędu 18.
Teraz przejdźmy do sposobów naprawy Spotify Kod błędu 18, który uniemożliwia użytkownikom instalację Spotify pomyślnie na swoich komputerach. W tej sekcji wymieniliśmy 5 rozwiązań, które możesz wypróbować, aby sprawdzić, czy problem zostanie rozwiązany.
Najszybszy sposób naprawy Spotify kod błędu 18 należy użyć WinMenedżer zadań dows. To narzędzie zasadniczo pokazuje wszystkie uruchomione procesy na komputerze. Wszystko, co musisz zrobić, to sprawdzić, czy któryś proces jest powiązany z Spotify działa, musisz je zakończyć. Aby to zrobić, wykonaj poniższe czynności.
Jeśli Spotify kod błędu 18 został spowodowany przez którykolwiek z Spotify's uruchomionych procesów, ten błąd nie pojawi się ponownie po ponownym uruchomieniu Spotify instalator. Ale jeśli nadal napotykasz ten błąd, przejdź do następnych rozwiązań.
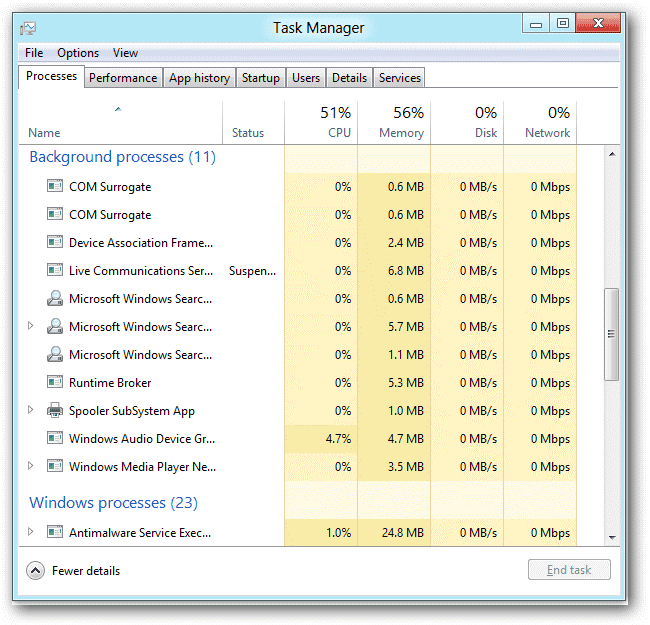
Czasami usunięcie danych aplikacji załatwia sprawę Spotify kod błędu 18. Poniżej znajduje się najłatwiejsza metoda usuwania Spotify dane aplikacji na komputerze.
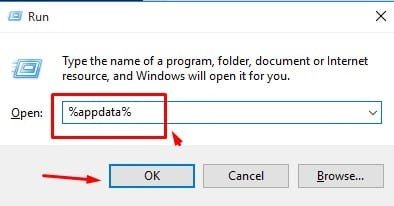
UWAGA:
Musisz wyczyścić Kosz komputera po usunięciu wszystkich plików danych aplikacji. Po zakończeniu uruchom ponownie komputer, a następnie ponownie uruchom instalator Spotify. Na pewno tym razem instalacja przebiegnie pomyślnie.
Jeśli ta metoda nie zadziałała, przejdź do następnej.
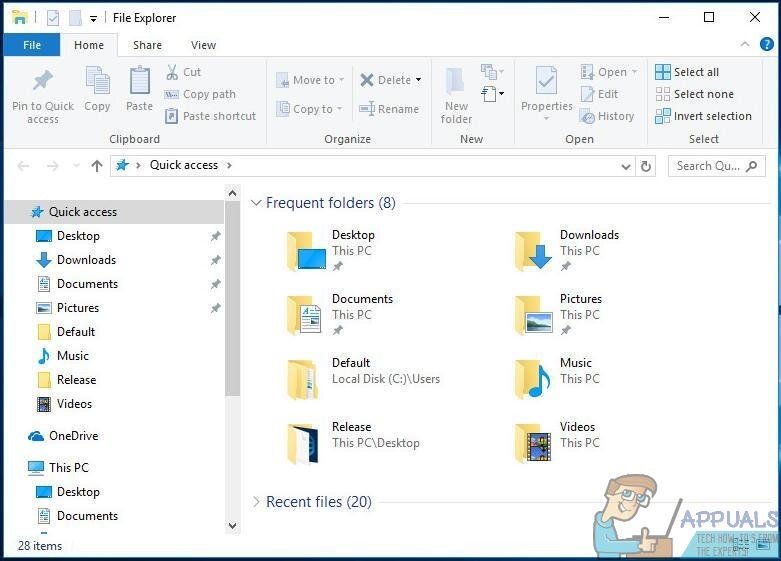
Klient Steam i Spotify mają ten sam sposób radzenia sobie z najeźdźcami i hakerami, więc zdarza się, że instalator Spotify myli klienta Steam jako Spotify. Powoduje to, że nie można zainstalować Spotify Wystąpił błąd o kodzie 18, więc musisz sprawdzić, czy Steam działa, a następnie zamknąć go, jeśli tak jest. To dlatego, że ta aplikacja jest uruchomiona, Spotify nie będzie mógł uruchomić plików .exe. Poniżej znajdują się kroki, jak sprawdzić, czy klient Steam działa, czy nie i jak zakończyć ten proces.
Jeśli ta metoda nadal nie działa, przejdź do ostatniej metody w naszym artykule.
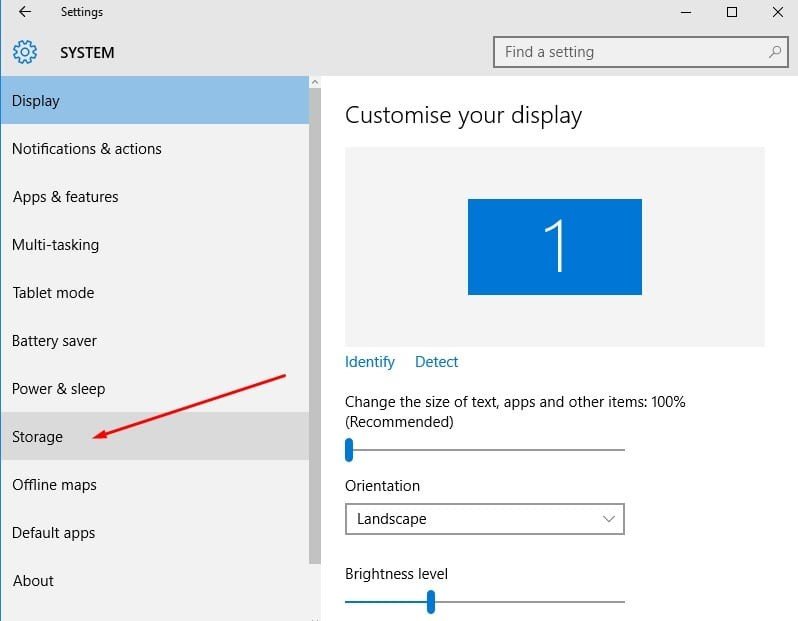
Jeśli wypróbowałeś zalecane sposoby rozwiązania problemu „nie można zainstalować” Spotify Kod błędu 18", który po prostu nie wydaje się działać, nie poddawaj się jeszcze. Oto dodatkowa wskazówka, która może być rozwiązaniem wszystkich Twoich problemów: graj i pobieraj Spotify za pośrednictwem zewnętrznego programu do pobierania muzyki. Uruchamiając Spotify używając innych narzędzi, możesz uniknąć problemów ze zgodnością. Ponadto, będziesz mógł cieszyć się swoją muzyką na innych urządzeniach, które nie obsługują Spotify, dając Ci większą swobodę słuchania ulubionej muzyki gdziekolwiek i kiedykolwiek.
Rozważ użycie DumpMedia Spotify Music Converter jeśli chcesz odtwarzać muzykę bez instalowania Spotify. Z wbudowanym Spotify zintegrowany odtwarzacz internetowy, a także potężna funkcja pobierania wsadowego, możesz łatwo uzyskać dostęp do całości Spotify Biblioteka muzyczna i możliwość pobierania dowolnych treści, aby korzystać z nich w trybie offline, nawet jeśli jesteś Spotify użytkownik darmowy. W ten sposób nie będziesz musiał uzyskiwać dostępu do aplikacji, aby słuchać Spotify muzyka offline. Możesz również otrzymać Spotify brak reklam muzycznych nie dostając Spotify Premium
Aby Cię poprowadzić, przedstawiamy procedurę pobierania utworów za darmo za pomocą DumpMedia Spotify Music Converter.
Krok 1: DumpMedia Spotify Music Converter wspiera Windows i Mac. Wybierz odpowiednią wersję i pobierz ją na swój komputer, klikając przycisk pobierania poniżej.
Darmowe pobieranie Darmowe pobieranie
Krok 2: Premiera DumpMedia Spotify Music Converter. Wbudowany Spotify Pojawi się Web Player. Następnie zaloguj się na swoje bezpłatne lub Premium konto, aby uzyskać dostęp Spotify biblioteka. Następnie bezpośrednio przeciągnij utwory lub listy odtwarzania na pływającą ikonę „+”, aby dodać je do kolejki konwersji i przygotować do pobrania.

Krok 3: W sekcji „Konwertuj wszystkie zadania do” znajdują się opcje obsługiwanego formatu wyjściowego. Wybierz ten, który preferujesz Spotify ścieżki do przekształcenia. Możesz także ustawić ścieżkę wyjściową, aby łatwo było uzyskać dostęp do ścieżek po konwersji.

Krok 4: Gdy już wszystko będzie gotowe, możesz rozpocząć konwersję, klikając przycisk „Konwertuj”. Czas konwersji będzie zależał od liczby umieszczonych utworów.

Przy wszystkich rozwiązaniach, które wymieniliśmy powyżej, warto wspomnieć, że problem Nie można zainstalować Spotify Kod błędu 18 nie jest tak znaczący. Często zwykłe ponowne uruchomienie komputera może naprawić ten błąd. Ale jeśli to nie zadziała, mamy nadzieję, że wymienione powyżej rozwiązania były w stanie pomóc w rozwiązaniu problemu i rozpoczęciu instalacji Spotify bez żadnych problemów.
A jeśli chcesz grać Spotify i pobierz swój ulubiony Spotify piosenki bez żadnych problemów. Sugerujemy korzystanie DumpMedia Spotify Music Converter. Na wbudowanym Spotify odtwarzacz internetowy, dzięki któremu możesz wyszukiwać, odtwarzać i pobierać muzykę bez konieczności instalowania Spotify app. Możesz wypróbować to oprogramowanie w dowolnym momencie.
