
With lots of available music streaming platforms, is Google Play Music your choice? If it is, we will give you a detailed guide here of how you can utilize the “play my music” feature more.
If you have been interested in Google Play Music and more about how you can utilize further the “play my music” feature, that’s what we are to tackle in this article.
In the first part, you’ll know how you can play your Google Play Music. In the second portion, you’ll get to know more information about how to play those Google Play Music of yours via the help of a professional software application.
If you are excited to find out more about the topics that we have here. Then hop in as we begin with the first part.
Contents Guide Part 1. How Do I Play My Google Play Music?Part 2. Play My Google Play Music With SoftwarePart 3. Summary
We know you want to know more about the “how to play my music” topic in this post. And so, in this part, we will be explaining more about how to play your favorite tracks in Google Play Music.
Google Play Music is actually considered as Google’s music streaming platform. It’s one of the competitors of other music streaming services like Apple Music and Spotify. Some find the other apps better, but you should also know how good Google Play Music is.
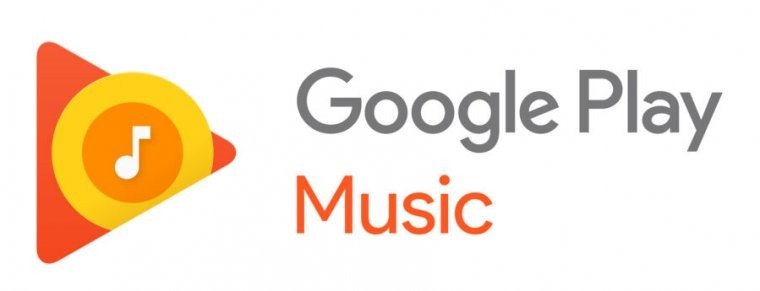
With Google Play Music, you can create playlists and upload those songs of yours. So, if you are asking – “how do I play my music on music streaming platforms?” – this will be answered in this section. You can even use this to keep up to 50,000 tracks. It can be used for free though there are some limitations when it comes to the number of skips and popping up of ads.
In order to finally use this Google Play Music, you just need to open the app itself. If you don’t have it yet, you can simply download the app to your Android or iOS device. Once done, just launch and then sign in using your Google account. As initially mentioned, you can use this platform for free but there will always be limitations present – you can’t play specific songs, you can only do 6 skips per hour, there will be ads and some prompts asking you to subscribe.
Using the app, you can also do some searches either by artist or by song. There are indeed a lot of things that you can enjoy from using the Google Play Music app. You can also have this accessed using your desktop.
Now, to answer the “how to play my music?” question, you may refer to the next paragraphs to learn how you can upload your own tracks to Google Play Music.
There is a way for you to upload some songs you have and have them streamed via the Google Play Music app – whether purchased from iTunes or ripped from CDs. The good thing here is that there is no need for you to sign up for a subscription plan to do the uploading. As we have stated initially, you can upload up to 50,000 songs without paying any fee!
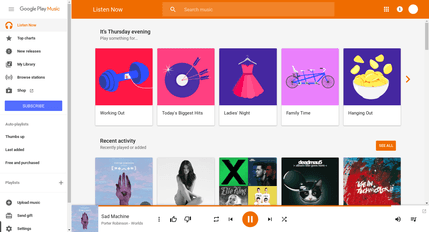
However, it must be noted that the uploading of tracks will only be possible if you are using a computer. You can’t upload songs from your mobile device or even from your tablet.
To upload and finally enjoy the “play my music” feature, you need to download and install an extension on your chrome – the Google Play Store Chrome extension. Afterward, launch it and then tap the “Upload Music” button. You just have to simply drag and drop the folders containing the songs you wish to import to your cloud library. Uploading any audio files that you have on your PC will also be possible if you want to.
If in case you do not want to download and install the mentioned Chrome extension, you can also try the “Music Manager” application. You can also easily install this on your computer. Once installed, just launch and follow the on-screen instruction when it comes to uploading of songs. Take note that you will be asked to sign in using your Google account.
Upon knowing how to utilize the “play my music” feature, if you have some songs you really like that are on Google Play Music that you also wish to save on your PC or any device for forever keeping, there is a need to rely on a professional application that can do the downloading.
Here, we are introducing this DumpMedia Spotify Music Converter. This app has the ability to remove the DRM encryption of songs allowing the downloading process to happen and assisting with conversion to multiple formats like MP3 without risking the quality of the songs and still keeping the ID tags and metadata information. This also works too fast compared to other professional applications. Additionally, you can customize the output settings using this app and even utilize some other advanced features – drag and drop mechanism, multi-language, and more.

You can use the DumpMedia Spotify Music Converter easily since this was designed to be user-friendly. If you are worried about the installation needs, there are only a few.
To see the detailed guideline and procedures of how to convert songs and download them for keeping on your devices, we suggest visiting the official website of DumpMedia. You will also see the list of the things you need prior to the installation of the app.
Finally, you now know more about Google Play Music and how you can enjoy the “play my music” feature more (as uploading thousands of your own songs is possible).
Additionally, we are glad to share with you some details about how you can play Google Play Music with software like DumpMedia Spotify Music Converter. As we mentioned, if you wanted to know more information about this app and how it can be of help in the future, you can simply visit the official website of DumpMedia.
