
M4V is a format that is somehow similar to MP4. However, this type of format is mostly and only compatible with Apple devices since Apple was the one who developed it. This format can be found when you download Movies, TV Shows, and other video files from iTunes. For people who purchased videos from iTunes with M4V files, they find it hard to play such videos on other video players.
That is why we have created this article to help people learn how to convert M4V to MOV Mac. If you convert these M4V files to MOV on your Mac, you will surely be able to stream these videos on any video player you want.
And if you want to learn another way to convert these videos, you can do so by reading and learning more about our special method. This special method can let you stream any Apple Music videos using any device you want even without the help of any data or internet connection!
Contents Guide Part 1. How to Convert M4V to MOV on Mac with High Quality?Part 2. How to Convert M4V to MOV Using Handbrake?Part 3. How to Convert M4V to MOV Online?Part 4. Summary
Learn of our special method to convert M4V to MOV Mac successfully. As we have mentioned above, we know a special method that can let you convert M4V files to MOV on your Mac. This special method of ours will only require one step and that is through the help of DumpMedia Video Converter. This converting tool will help you remove the DRM tech that comes with your Apple Music video and let you convert these videos into MOV or any format you like or that is compatible with the device you like to use.
DumpMedia Video Converter can also let you stream videos from Apple Music even without subscribing to any Apple Music plan. With the help of this converting tool, you can now download and convert any video you want not just from Apple Music but other platforms as well. All you have to do is download DumpMedia Video Converter and follow these steps below:

And if you want to transfer these video files to other devices for offline and future viewing, all you need to do is connect your device to your computer where you have saved your file using a USB cable. With the help of DumpMedia Video Converter, you can now easily download and convert any video file you want even from Apple Music which has an M4V format. DumpMedia Video Converter can easily remove its DRM restrictions and convert them into a MOV file or any format you prefer.
If you ever need an alternative tool you want to use when you want to convert M4V to MOV Mac, you can also try using Handbrake. This software is made to convert any type of video file into a file format that you prefer to use. Handbrake is also free and can be accessed on any type of systems like iOS, Windows, Mac, and even Linux. To learn more about Handbrake and how to use it, simply follow these guidelines below:
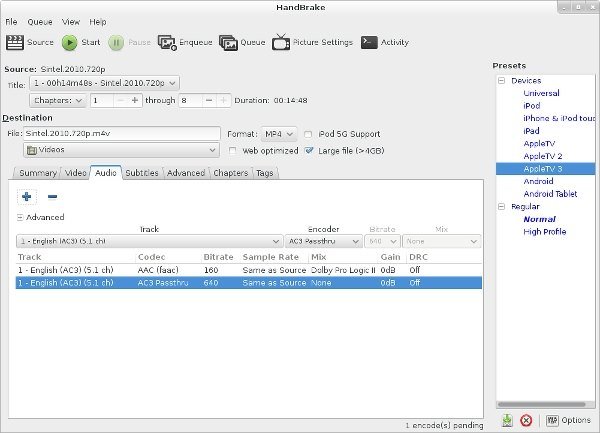
Handbrake is very easy to use as well so first-time users won’t have a hard time accessing and navigating through their application. It’s also fast when it comes to conversion time and is always free for any system and desktop model. Again, if you want to use an alternative way to convert M4V to MOV Mac, you can also try out Handbrake.
There are also other online converters existing on the internet today that you can use to convert M4V to MOV Mac. If you want to learn more about them, simply read the rest of this article.
#1 UniConverter
This converting tool is pretty easy to use. It also has a user-friendly interface which makes it very simple and new users won’t have a hard time using their application. To learn how to use UniConverter, just follow these procedures:
![]()
#2 FreefileConvert
This converting tool is also free software that you can use to convert video files with M4V format to MOV. FreefileConvert is also popular among users because it only has three steps to follow to be able to convert M4V to MOV Mac. You can also use this online converter to convert PDF files.
#3 Convertfiles.com
Convertfiles.com is also considered one of the best online converting tools of today. Many people like to convert their M4V files to MOV files using this website. Aside from video conversion, Convertfiles.com can also convert audio formats as well as other documents and other presentations.
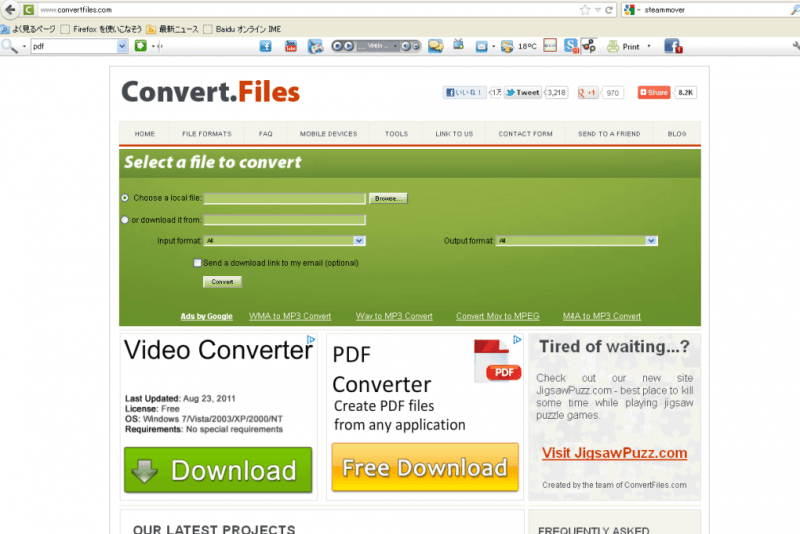
Now that we have finally discussed the different sites and converters you can use to convert M4V to MOV Mac we hope that you can now convert any video you desire or you found on a site. And of course, let’s not forget about DumpMedia Video Converter.
With the help of this converting tool, you can now convert any M4V videos to MOV or any other file format you like or that is suitable with any of your devices. With DumpMedia Video Converter you don’t have to subscribe to any Apple Music plan or pay for any video you like to stream.
