
With the fast development of android devices, users can stream movies in a more convenient manner. Every time you want to view an online video, simply take out an android phone and in just a few taps, you can play your desired video in no time. But if you are planning to play a DVD video on your Android device, you’ll have a hard time as Android doesn’t have a built-in DVD decoder.
So in this article, we will discuss how to rip your DVD for playback on your Android device and some DVD players for Android. But do take note that Android devices do not support all DVD formats so you need to convert your ripped DVDs to an Android-compatible format. We will discuss how to use DumpMedia Video Converter for this purpose.
So before everything, let us discuss the video formats that Android devices support in the next section.
Contents GuidePart 1. What Are The Android-Compatible Video FormatsPart 2. Ripping Your DVDs Using A Free And Simple DVD RipperPart 3. Converting Your Ripped DVDs for Playback on AndroidPart 4. Top Five DVD Players for Android to Considerate
If you do not want to experience the hassle of changing the default video player of your Android device, then you would need to convert your DVD video into an Android-compatible video format first.
Below are Android’s supported video codecs and formats as stated in Android’s documentation guide.
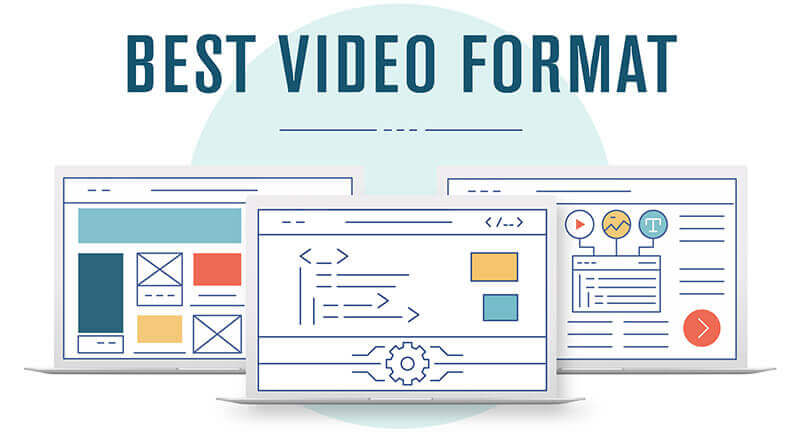
Supported Video formats :
Supported Video formats :
Supported Video format :
Supported Video format :
Supported Video formats :
Supported Video formats :
In this section, we are going to show a step-by-step guide on how to use a free DVD ripper, HandBrake, to rip your DVDs before converting it to an Android-compatible video format. According to our research, most users prefer using Handbrake as a DVD ripper because aside from being free, it is very easy to use and is ideal for beginners.
Step 1. Download and install Handbrake on your computer.
Step 2. Open the CD tray of your computer and insert your DVD.
Step 3. Launch the application.
Step 4. Once the software has loaded, a Source Selection window will appear on your screen’s left side. Ignore the File and Folder options and click on the DVD option. Wait for a few seconds while Handbrake scans your DVD’s contents.
Step 5. To avoid a large ripped output file, just select the video components that you need under the Source section.
Step 6. Go to the Destination section and click on the Browse button.
Step 7. Select your destination drive’s location. For the output location, it is recommended to use an external drive, or in the cloud.
Step 8. On your screen’s right portion, choose your ripped DVD’s output quality under the Presets section.
Step 9. Select your Subtitles and Audio at the bottom of the HandBrake interface.
Step 10. Once you are done configuring your settings, look for the Start Encode icon on the app interface’s top section and click on it to start the ripping process.
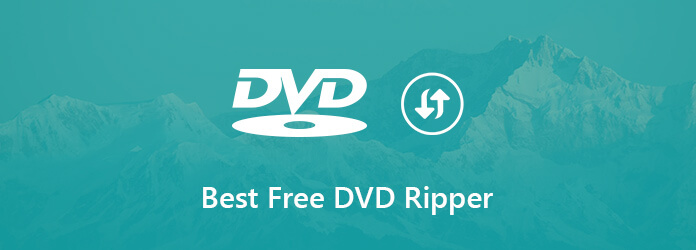
The process may take some time depending on your DVD video’s length and the settings you have selected. If you want to check the process’ progress, just click on the Activity Log.
DumpMedia Video Converter is a powerful and high-speed all-in-one audio and video converter, downloader, editor, and player. Enjoy the convenience of a friendly interface equipped with a lot of features to meet all of your video needs. The software supports many formats including MPEG, 3GP, FLV, MKV, AVI, WMV, MOV, MP4 along other regular video formats. To convert your ripped DVDs to an Android-compatible format, download the software first and follow the steps below.
Step 1. Launch the DumpMedia Video Converter.
For Windows users :
Step 1a. Go to the Search icon (magnifying glass) beside the Windows icon in your computer’s Task Bar.
Step 1b. Type DumpMedia on the text field.
Step 1c. Click on the DumpMedia application on the search results.
For MacOS users :
Step 1a. Click on the Launchpad icon in your computer’s Dock. The launchpad icon is a gray circle with a darker gray rocket at the center.
Step 1b. Type DumpMedia on the Search bar at the topmost part
Step 1c. Hit the Return button on your keyboard to launch the application.
Step 2. Click the Add Files button located at the top-left section of the interface to import your files or you can drag-and-drop them directly into the main interface.
Step 3. Look for the Convert all tasks to text at the top right corner of the interface. Select your desired output format.
Step 4. At the bottom of the interface, click on the Browse button and browse your computer to the desired destination folder of the converted files.
Step 5. Click the Convert button to start the conversion of your audio file.
Step 6. Wait for the conversion to complete.

VLC for Android is deserving to be called the best Android DVD player whether for phones or tablets because of its outstanding functionalities and support for almost all file formats. It is able to play DVD video formats including DVD ISO, IFO, and VOB. Most especially, it does not need any installation of other plug-ins before you can play a video because VLC supports a wide variety of codecs.
VLC for Android has very good controls and is easy to use. Its features include support for network streaming, organization of media library, multiple audio tracks along with subtitles. If you are planning to play a DVD on your Android devices, VLC for Android is worth a try.
Plex for Android organizes all of your personal DVD files together and allows you to stream it to your Android device. Plex is not able to read the folder structure of DVDs but users can upload their converted DVD videos to Plex so it can be streamed on an Android device. This eliminates the need to copy your DVDs from your computer to your device.
Also, do remember that even if Plex for Android has a free version, it only allows you to play one minute of an audio or video. Before you can watch longer media files, you need to unlock its full version. The free version only gives you an idea of whether the app is the right one for you or not. Lastly, Plex requires Android versions 3.0 or higher.
The third app is MoboPlayer, a powerful multimedia player that allows you to play any video file on your Android mobile device in any format. Moreover, it allows you to load different formats for subtitles for the videos aside from the typical SRT format.
What’s more, MoboPlayer can play videos in HD. But if your device is not powerful enough, your device might slow down. This does not mean that the app is not working well, it only means that the quality of the video cannot be handled by your device because it is too high. Lastly, MoboPlayer requires Android versions 2.3 or higher.
RockPlayer Lite is the first option when talking about Android DVD Player apps. However, it is ad-supported so you need to go to their website and buy the premium version via Paypal and it also requires Android version 2.3 or higher. Its major feature is that it is able to play all media formats such as the following without any problems:
MX Player supports all major video formats such as 3GP, MOV, FLV, WMV, MP4, MPEG, AVI, and MKV. It can support advanced hardware acceleration to reduce the load of your phone’s CPU by up to 25%. This saves your device’s battery power while viewing the DVD.
With its simple user interface, support for a DVD folder, and a wide array of controls for screen gesture, it allows its users to copy a homemade DVD to MX Player easily. It can be said that this app is the best Android player for VOB files.

In Conclusion
In this article, we have discussed the video codecs and formats supported by Android. Then we gave you a step-by-step guide on how to rip your DVDs first using HandBrake before converting it to an Android-compatible format using DumpMedia Video Converter Software. Lastly, we discussed the top five tools you can use to play a DVD on your Android devices.
