
The number of Instagram videos have grown in a large number throughout the past years. In the year 2017, the number of published videos on Instagram has quadrupled while the watch time has doubled. With all of these great videos on Instagram, it is not unlikely for the users to want to download and convert Instagram videos for sharing with friends or for remixing in their personal creations.
So in this article, we will be discussing the ways on how to download and convert Instagram videos via software or through online video conversion tools. These tools can also be used to convert your videos to a format that is uploadable on Instagram as Instagram has a required certain format for videos before they are allowed to be uploaded. Read on to learn more…
Contents GuidePart 1: Instagram’s Video Format SpecificationsPart 2: DumpMedia: Download And Convert Instagram VideosPart 3: Top Five Online Video Conversion Tools For Uploading On InstagramPart 4: Let’s Wrap It Up
Have you ever tried selecting a video that you are supposed to be uploading on Instagram and then you can’t click the Next button in the application? There is a great possibility that it is because your selected video is in a format that is not supported by Instagram.
Instagram has laid out specific formats, dimensions, frame rates, size, and length limits on the media being uploaded on it including your videos.
To assist you in ensuring that your selected videos get accepted, these are the following format for the settings that you need to take note so that you will be able to upload your videos on Instagram successfully:
So if your desired video has a different file format or has used different audio or video codec, you would have to first convert it to MP4 before you can post it on Instagram.
Nowadays, many people are used to sharing their daily lives on Instagram. For some, being an Instagram influencer has even become their job, and being able to consistently share high-quality content is essential for attracting new Instagram followers. If you're an Instagram influencer, you may need a reliable tool to efficiently convert videos taken anytime with random devices into formats that meet Instagram's upload requirements.
In the next section, we are going to present to you our most recommended video converter software-DumpMedia Video Converter, then we will be giving you the top five online Instagram video converter tools.
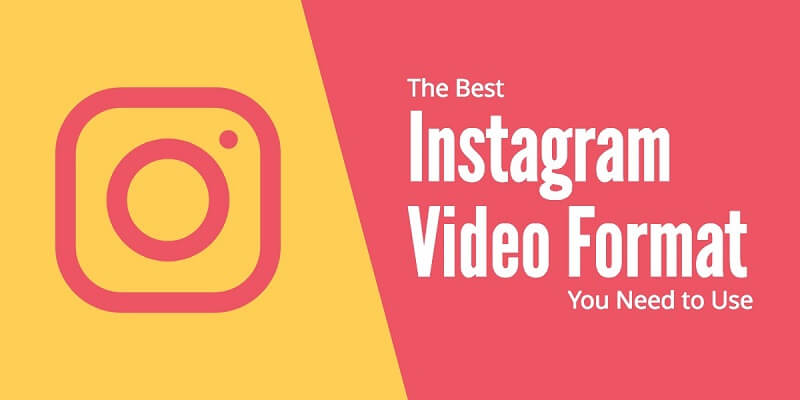
DumpMedia Video Converter is an all-in-one video downloader, converter, editor and video enhancer software. It is a very useful tool for video download and conversion processes and you can pretty much do anything with it. Furthermore, it is easy to use and user-friendly.
In this section, we will show you a step-by-step guide on how you can download and convert an Instagram video to your desired format. First, launch the application by following the steps in the next section.
For Windows users:
Step 1. Go to the Search icon (magnifying glass) beside the Windows icon in your computer’s Task Bar.
Step 2. Type DumpMedia on the text field.
Step 3. Click on the DumpMedia application on the search results.
For MacOS users:
Step 1. Click on the Launchpad icon in your computer’s Dock. The launchpad icon is a gray circle with a darker gray rocket at the center.
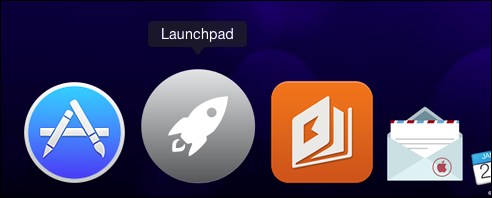
Step 2. Type DumpMedia on the Search bar at the topmost part.
Step 3. Hit the Return button on your keyboard to launch the application.
Step 1. Go to the Instagram application or to the website if you are using a computer.
Step 2. Look for the Instagram video you want to download and convert.
Step 3. Copy the URL of the video.
For mobile phone users via the Instagram application:
Step 3a. Click on the Ellipsis (…) icon located at the top-right corner of the Instagram video.
Step 3b. Tap on Share from the choices.
Step 3c. Look for the Copy Link option.
For computer users through a web browser:
Step 3a. Copy the URL of the video from the address bar (the URL starts with ‘https’).
Step 4. Go back to the DumpMedia interface.
Step 5. Input the Instagram video URL that you copied earlier in DumpMedia’s search box.
Step 6. Set your output video format to MP4 (the video format accepted by Instagram).
Step 7. Click the Convert button to start the conversion of your Instagram video to MP4 format.

Step 8. Wait for the conversion to finish.
Step 9. Click on the Download button to start downloading your video file.
Step 10. A new window will appear allowing you to choose your desired output location for the video. Navigate to that location.
Step 11. Click on the Save button.
Step 12. Sit back and relax while waiting for your Instagram video file to finish downloading.
To convert your video to MP4 using Aconvert.com, follow these steps:
Step 1. Go to Aconvert.com’s website.
Step 2. Click on the Choose Files button to select your file/files from your PC. But if your files are not on your computer, you can click on the dropdown button to select your file through URL, Dropbox, or Google Drive.
Step 3. Choose the output format to MP4.
Step 4. Click on the Convert Button Now! Be patient for the conversion as the website automatically retries other servers if the current server fails.
Step 5. Look for your converted MP4 file in the Conversion Results section.
Step 6. Click on the Save icon on the Action column. If you want your file to be Zipped, click on the Add to ZIP button along the Compress File row. This will add all of the related files to the zipped file.
Step 7. Click on either Dropbox or Google Drive to save your MP4 video file. You can also scan the QR code.
Step 8. Upon clicking your choice of download, a new login window will appear asking for your credentials (if you haven’t logged in yet) depending on your download choice. Enter your credentials.
Step 9. Choose the location on your Dropbox or Google Drive where you want your MP4 file to be saved.
Step 10. Click on the Save button.
Step 11. Wait for your file to be saved. If you want to download the MP4 file, go to the folder where you have saved the file and download it from there.
To convert your video file to MP4 using Convert. Files, follow these steps:
Step 1. Navigate to Convert. Files' website.
Step 2. Scroll down until you see the big green rectangle box.
Step 3. The Choose a local file option is toggled by default. Click on the Browse button on its right side to select your video from your computer. But if you are going to convert a video from the cloud, select the or download it from option then enter the video link in the text box.
Step 4. The Input format field will be filled automatically. Click on the Output format dropdown menu.
Step 5. On the choices, select the H.265/HEVC Video File (.mp4) option.
Step 6. Click on the Convert button and wait for your video to be uploaded and converted. The conversion can take up to several minutes. Do not refresh the page.
Step 7. After the conversion is completed, click on the Click here to go to the download page link.
Step 8. Click on the download link that will be displayed or you can right-click the link and click on the Save link as option.
Step 9. A new window will appear allowing you to choose the file location you want your MP4 video to be saved. Choose your desired location and change the filename if necessary.
Step 10. Click on the Save button.
Step 11. Wait for the download to finish.
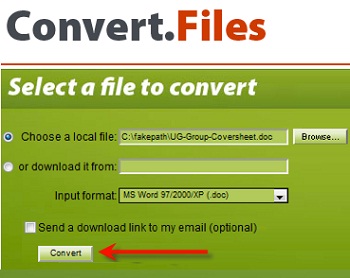
To convert your video file to MP4 using Convertio, follow these steps:
Step 1. Navigate to Convertio’s website.
Step 2. Upload your video by dragging it on the page or by selecting from your computer, Dropbox, Google Drive, or by entering the URL.
Step 3. Click on the drop-down arrow at the right side of the to label and choose MP4.
Step 4. Click on the Convert button and wait for your video to convert.
Step 5. Click on the Download button.
Step 6. A new window will appear allowing you to choose the file location you want your MP4 video to be saved. Choose your desired location and change the filename if necessary.
Step 7. Click on the Save button.
Step 8. Wait for the download to finish.
To convert your video to MP4 using Online-Convert.com, follow these steps:
Step 1. Navigate to Online-Convert.com’s website.
Step 2. Scroll down until you see a green rectangle box. You can either drag your video to that green box or you can click on the Choose Files button to upload your video.
Step 3. Wait for your video to finish uploading.
Step 4. The Optional Settings section allows you to vary the video bitrate, screen size, video and audio codec, and other settings. If you want to customize your MP4 output video settings, feel free to change the default values.
Step 5. You can also optionally cut, crop, rotate or mirror the output MP4 video. These can be set in the Optional Settings section too.
Step 6. Click on the green Start conversion button.
Step 7. Wait for the conversion to finish.
Step 8. After the conversion is completed, you will be directed to a new page and a new window will appear allowing you to choose the file location you want your MP4 video to be saved. Choose your desired location and change the filename if necessary.
Step 9. Click on the Save button.
Step 10. Wait for the download to finish.
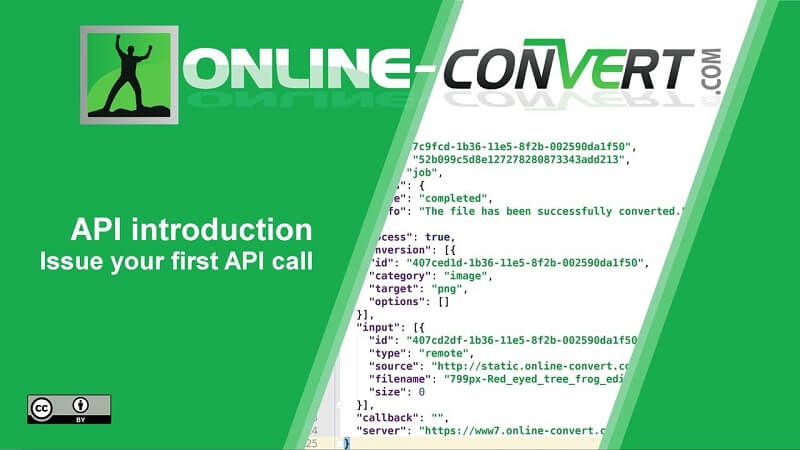
To convert your video file to MP4 using OnlineVideoConverter, follow these steps:
Step 1. Navigate to OnlineVideoConverter’s website.
Step 2. Upload your video by dragging it on the page or by selecting from your computer by clicking on the Select or Drop File orange button.
Step 3. Wait for your file to be uploaded.
Step 4. When the upload is completed. Click on the Format: Select a format dropdown menu.
Step 5. Select MP4 from the choices.
Step 6. Click on the Start button and wait for your video to be converted.
Step 7. When the conversion is completed. Click on the Download button or click on the Save to Dropbox button below the QR code if you prefer saving it to your Dropbox first.
Step 8. A new window will appear allowing you to choose the file location you want your MP4 video to be saved. Choose your desired location and change the filename if necessary.
Step 9. Click on the Save button.
Step 10. Wait for the download to finish.
In this article, we have discussed the following:
That’s it. We hope that we were able to help you find the best Instagram video converter software that meets your desired features. If you're interested in Dumpmedia online video downloader, you can click it to learn more.
Do you benefit from this article? Please leave your comments and let us know what you think about this topic.
