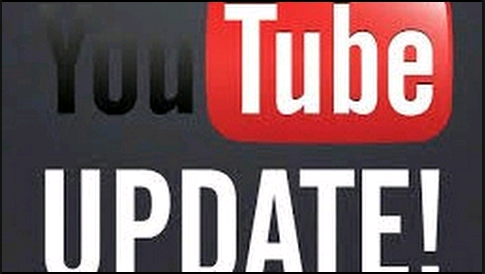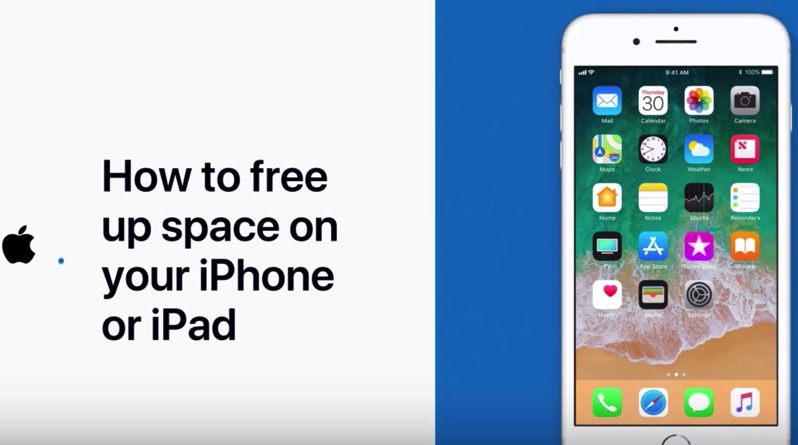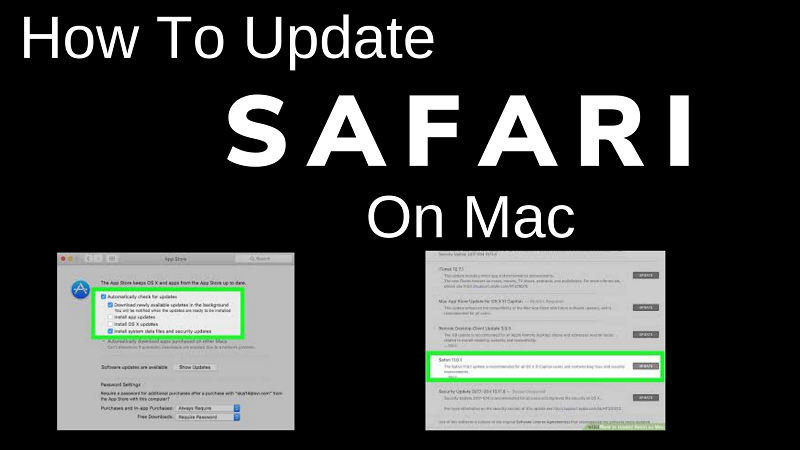If you are a video lover, then YouTube is definitely one of your main sources watching videos online. Most of us use YouTube for entertainment, for educational purposes, tutorials, beauty tips, and DIY videos. Everything’s fine until suddenly, YouTube videos are not playing on your iPhone or iPad.
Many iPhone/iPad users notice the issue that YouTube videos won’t play on their device. It is very easy to solve this problem if you know the reason behind it. But when you don’t, it is very frustrating to be stuck in such an unfortunate scenario.
Honestly, there are a lot of problems you can and may occur when playing YouTube videos on your iPhone/iPad. But you don’t need to stress yourself if YouTube won’t play or it does not work on your iPhone and iPad.
Contents Guide
Part 1. Top 5 Fixes to Solve YouTube Not PlayingPart 2. Other YouTube Errors You May EncounterPart 3. Conclusion
Part 1. Top 5 Fixes to Solve YouTube Not Playing
Update YouTube
The first thing that you need to do is to verify if you have the latest version of the YouTube app on your iOS phone. If your YouTube app is outdated, kindly update the latest version of this app. This is a very common solution that you can do.
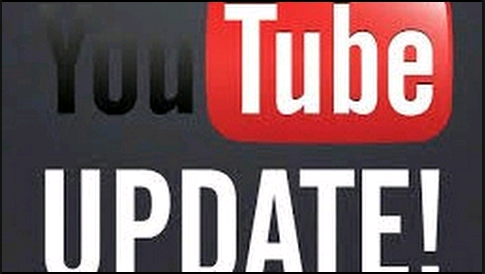
To update your YouTube app, you can:
- Go to App Store
- Select ‘Updates’
- Choose ‘YouTube’
- Tap on the ‘Update’ button
- Reboot or restart your iPhone or iPad
Network Connection
Slow internet connection is always an issue when streaming YouTube videos. Make sure that your Wi-Fi connection is fast, strong and reliable as well as the connection you have on your Mobile Data, so you won’t have a problem with streaming videos online.
You can resolve this problem by:
- Deactivating your Mobile Data or turning off the Wi-Fi on your iPhone/iPad device
- Reset the network setting of your Mobile Data Network or the Wi-Fi on your device
- Reconnect after you turned on your Wi-Fi connection as well as your Mobile Data
Force Quit YouTube & Force Restart Phone
This is also a common solution to the issue on YouTube not playing on iPhone/iPad. Force quit the YouTube app on your iPhone and iPad and then force restart your iOS device.
Please follow these steps to force restart your iPhones:
- iPad, iPhone 6 and 6 plus and also for older version – You have to long press the ‘Sleep/Wake’ button together with the ‘Home’ button until you see the logo of Apple on your screen.
- iPhone 7/7 Plus – Same procedure as above. Just press ‘Volume down’ button instead of the ‘Home’ button
- iPhone 8/8 Plus – Press and quickly release the ‘Volume up’ button, do the same step with the ‘Volume down’ button. Then do a long press on the ‘Sleep/Wake’ button and you will notice the logo of Apple appearing.
Clear YouTube App and Safari Cache
You can always try clearing up your App cache if the YouTube won’t play on iOS device.
- For clearing up the cache for Safari – Tap the ‘Settings’ option on your phone, choose ‘Safari’ and tap the ‘Clear History and Website Data’.
- For clearing up the cache for YouTube – Go to the YouTube App on your iPhone or iPad. Click the ‘Menu’ button located on the upper left corner of your screen and tap the gear icon. Tap the options under ‘Privacy’ to clear up YouTube cache.
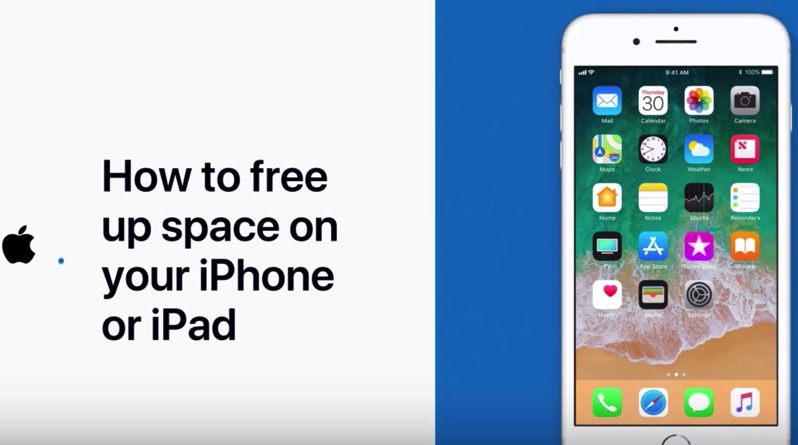
Free Up Your iPhone or iPad Space
If your storage space in your iPhone/iPad is running on full. YouTube may also unexpectedly quit or crash if you do not have enough space on your iPhone or iPad. You can try:
- Removing photos that are unnecessary from your iPhone/iPad.
- Deleting some of the songs that you are not playing anymore.
- Uninstalling unused applications iPhone/iPad.
Reinstall YouTube App
The best answer to this issue is to uninstall and re-install YouTube if the tips above fail you. You can uninstall the YouTube app, then visit the App Store and re-install YouTube on your iPhone or iPad. Most of the time, uninstalling and re-installing the latest version of YouTube app on your device get these issues fixed.
Part 2. Other YouTube Errors You May Encounter
Honestly, there are a lot of problems you can and may occur when playing YouTube videos on your iPhone/iPad. If you have a better understanding of these errors, you can easily fix and solve the issues that may occur.
Some of these problems you may encounter:
- Videos Not Loading on iPhone/iPad – The reasons if YouTube videos are not loading on iPhone/iPad might be a poor Wi-Fi connection, YouTube app is not updated, trying to play HD or high-quality videos, or the iOS is not updated. The solution for this is just as stated earlier. Make sure that you have updated your iOS to the latest version, as well as your YouTube app.
- YouTube “Playback Error: Tap or Retry” Error – If you encounter this type of error, try resetting your Modem or Router Settings. You have to update the Firmware of your Modem. Next step would be to uninstall and install the iOS YouTube app. Then you need to update YouTube by visiting the App Store. Choose ‘Updates’ look for an update on YouTube. After updating your YouTube, disconnect and then forget Wi-Fi connection. Reconnect again to your Wi-fi and then re-login on your Google Account.
- ‘Sorry, this video is on available on this device’ Error – You might encounter this kind of prompt if you are playing YouTube on Safari. YouTube videos will not play properly if the browser you are using has not been updated to the latest version. You need to:
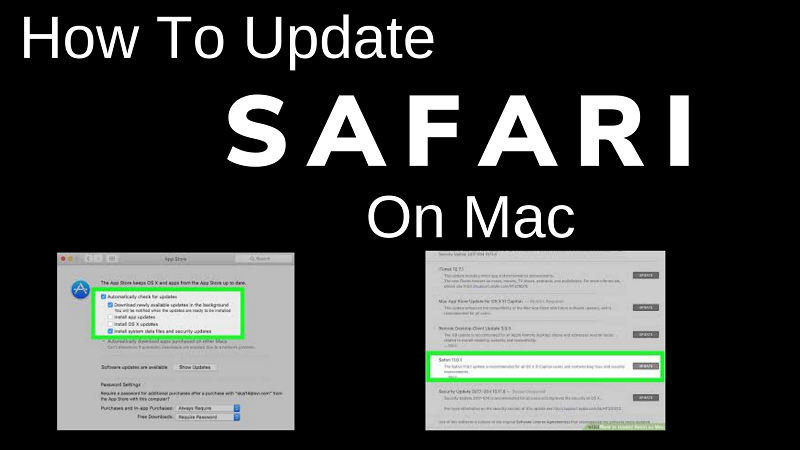
- Update Safari
- Select and Press the 3 lines that you can locate on the top left corner then scroll down
- Select Desktop Version. The purpose of this is to change YouTube videos from the mobile version to the desktop version to be able to watch it on the iPhone or iPad.
Part 3. Conclusion
This problem with YouTube and iPhones is a common issue with most iOS devices. Give these solutions a try and you can now enjoy watching your favorite videos on YouTube.