
YouTube Music is a music streaming service developed by YouTube, offering users access to a vast library of songs, albums, playlists, and music videos. The service is available as both a free, ad-supported version and a premium subscription model, which offers additional features such as ad-free listening, offline playback, and background playback on mobile devices.
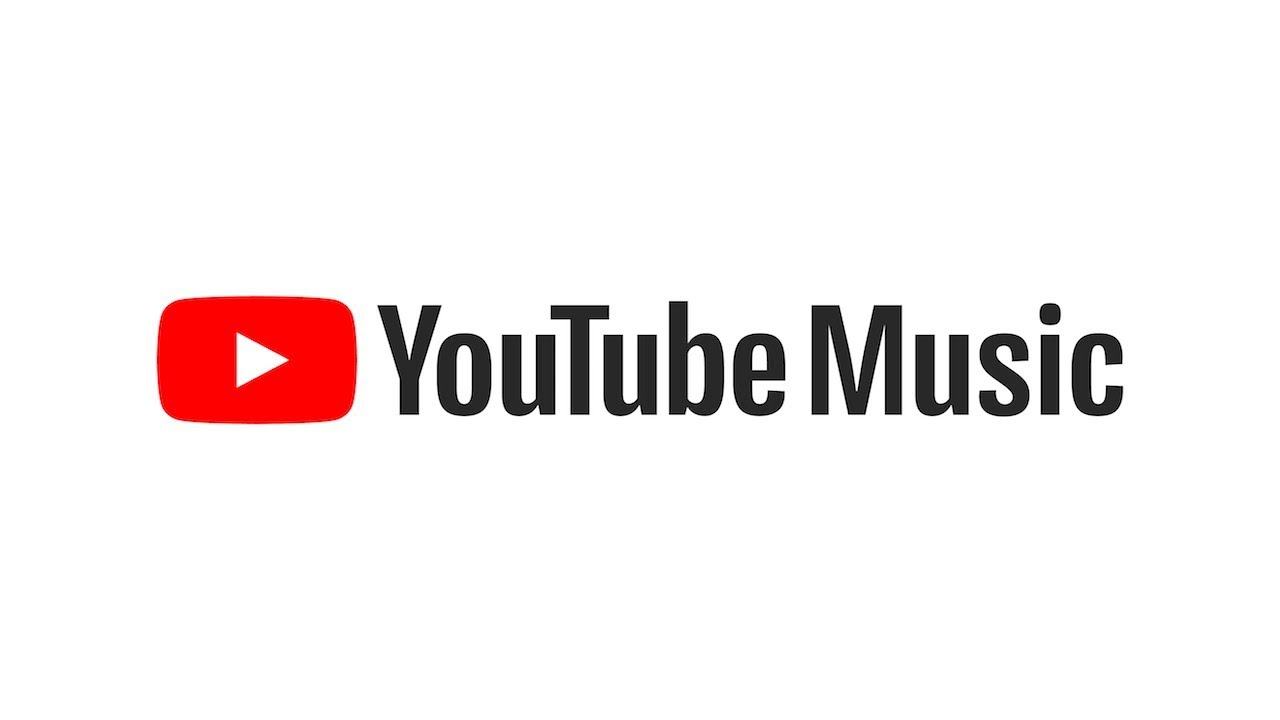
This article is about how to cancel YouTube Music free trial and subscription, if you wish to cancel it, you can easily do so by following a few simple steps within the platform's settings.
Contents Guide Part 1. Cancel YouTube Music Free Trial and Subscription on ComputerPart 2. Cancel YouTube Music Free Trial and Subscription on iPhone/AppPart 3. The Best Way to Keep YouTube Music Offline after SubscriptionPart 4. Summary
It is proven that canceling free trial or subscription on computer is the easiest way, now, let us start the guide to complete the steps required to cancel YouTube Music free trial or subscription on computer.
Generally speaking, the one-month YouTube Music free trial will expire after a month; if you're lucky enough to be included in a promotion, it will expire after three months. However, make sure to cancel your subscription before the trial ends. YouTube will start charging you the regular monthly charge when the free trial time expires.
To prevent automatic renewal, take the following actions:
Step 1. Launch YouTube Music web player on the browser and log in to your account.
Step 2. Click the profile image in the up-right corner of the window.
Step 3. Open “Paid Memberships” from your profile.
Step 4. Find your YouTube Music Free Trial Membership
Step 5. Choose “Manage Membership” and “Deactivate”.
Step 6. Click "Continue to cancel" and "Yes, Cancel" in the pop-up window.
The process for canceling a subscription is similar to canceling a free trial as we mentioned above.
Here is how to do:
Step 1. Open YouTube Music web player and sign in to your account.
Step 2. Click the upper right corner of the screen, click on your profile image.
Step 3. Select the “Purchases and memberships” option.
Step 4. Navigate to YouTube Music Premium from “Memberships”.
Step 5. Click the “Manage Membership” and choose subscribed plan you want to unsubscribe from.
Step 6. Choose “Deactivate”.
Step 7. Click “Continue to cancel” to remove your YouTube Music membership.
If you don’t have a computer or are inconvenient to use a computer, then keep reading.
Note: This method only works if you subscribe to YouTube Music through an Apple account, not Google. With this method, you don't need to launch the YouTube app. Instead, you'll need to find your subscription plan from your phone's settings.
Step 1. Open “Settings” on your iPhone.
Step 2. Tap on your Apple account name.
Step 3. Select “Subscriptions” and navigate to your YouTube Music subscription.
Step 4. Choose “Cancel Subscription”.
If you use Google credentials, then this method is for you.
Step 1. Launch YouTube app on your iPhone or Android.
Step 2. Tap on your profile picture in the lower right corner.
Step 3. Find and click the settings icon from the upper-right corner.
Step 4. Choose “Purchases and memberships”.
Step 5. Tab YouTube Music Premium.
Step 6. Select the “Manage” button that will lead you to a new browser.
Step 7. Click the “Cancel Now” button and go back to the app.
Step 8. Choose the “Deactivate” button and click “Continue to cancel”.
When you cancel your subscription and when it expires, the songs you downloaded are no longer accessible. It is highly recommended that you use DumpMedia YouTube Music Converter if you want to store all of the downloaded stuff for offline listening.
With the help of the expert utility DumpMedia YouTube Music Converter, you may download music videos, playlists, albums, and songs from YouTube to your computer at a whopping 10X faster rate. The music that streams from YouTube may be extracted into a variety of audio formats, including MP3, WAV, FLAC, and M4A, which work with practically every device and media player.
In addition, the DumpMedia YouTube Music Converter offers adjustable settings and maintains the complete audio quality of your music downloads. This lets you set the parameters for the quality of the audio and video to suit your tastes.
To download YouTube music using the DumpMedia YouTube Music Converter, take the following actions:
Step 1. Set up your computer to run the DumpMedia YouTube Music Converter.
Step 2. Launch the application and enter your YouTube Music credentials.
Step 3. Choose the files you wish to convert and the output format you want.

Step 4. Decide where you want your output to go.
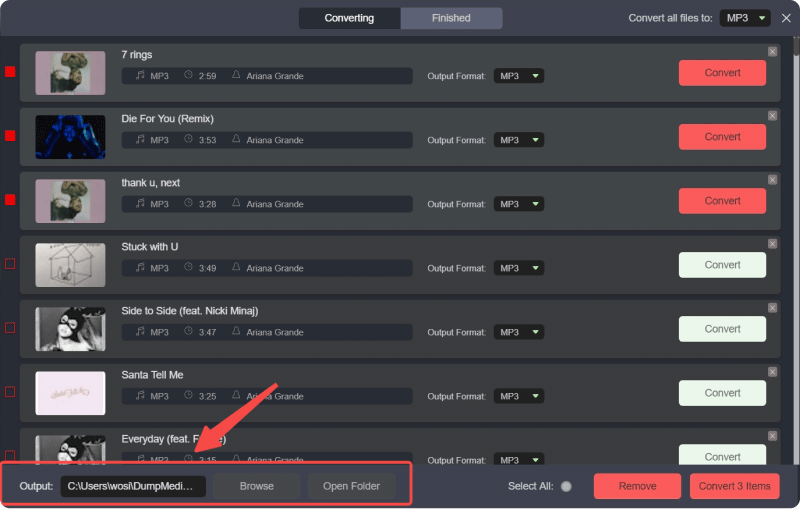
Step 5. To convert YouTube music to MP3 at a 10X faster speed and in original quality, click the "Convert" button.

This article provides a comprehensive guide on how to cancel YouTube Music free trials and subscriptions, catering to both computer and mobile users. It outlines step-by-step instructions for canceling subscriptions via the YouTube Music web player on a computer, as well as through iPhone settings and the YouTube app for mobile users.
Additionally, it emphasizes the importance of using a utility like DumpMedia YouTube Music Converter to keep downloaded content accessible for offline listening after subscription cancellation. The converter allows users to download music videos, playlists, albums, and songs from YouTube at a faster rate, converting them into various audio formats while maintaining audio quality.
Overall, the article serves as a practical resource for users seeking to manage their YouTube Music subscriptions effectively and retain access to downloaded content post-cancellation.
