
Stehen Sie vor dem frustrierenden Problem? Spotify Lokale Dateien werden nicht abgespielt ? Machen Sie sich keine Sorgen, wir sind für Sie da! Ziel dieses Artikels ist es, eine umfassende Anleitung zur Fehlerbehebung bereitzustellen, die Ihnen bei der Behebung des Problems und der reibungslosen Wiedergabe Ihrer lokalen Dateien hilft Spotify. Egal, ob Sie Ihre Lieblingstitel genießen oder Ihre persönliche Musikbibliothek mit synchronisieren möchten SpotifyWir verstehen die Frustration, die entsteht, wenn lokale Dateien nicht wie erwartet abgespielt werden.
Indem Sie die in diesem Leitfaden beschriebenen Schritte befolgen, können Sie die zugrunde liegenden Ursachen dieses Problems identifizieren und beheben und so sicherstellen, dass Ihre lokalen Dateien nahtlos integriert werden Spotifyist die umfangreiche Musikbibliothek. Verabschieden Sie sich von Wiedergabeproblemen und entdecken Sie die Freude an Ihrer persönlichen Musiksammlung neu Spotify!
Inhaltsverzeichnis Teil 1. Warum ist Spotify Meine lokalen Dateien werden nicht abgespielt?Teil 2. Lösungen zur Behebung Spotify Problem: Lokale Dateien können nicht abgespielt werdenTeil 3. Bonus-Tipp: Speichern Sie alle Ihre Spotify Musik vor OrtTeil 4. Fazit
Warum sind Spotify lokale Dateien werden nicht abgespielt? Dafür gibt es mehrere mögliche Ursachen. Hier sind einige häufige Probleme, die die lokale Dateiwiedergabe verhindern können Spotify:
Durch die Berücksichtigung dieser möglichen Ursachen können Sie das Problem beheben, die konkrete Ursache ermitteln und die entsprechenden Schritte zur Lösung des Problems einleiten.
Sie sehen Ihre lokalen Musikdateien nicht in Ihrem Spotify Bibliothek? Wir werden Ihnen zeigen, was Sie dagegen tun können, damit Sie Ihre lokale Musik mit der Spotify App.
Warum sind Spotify lokale Dateien werden nicht abgespielt? Einer der wichtigsten Gründe ist wahrscheinlich die Inkompatibilität des Formats Ihrer lokalen Dateien. Stellen Sie sicher, dass Ihre lokalen Dateien in einem kompatiblen Format vorliegen, das von unterstützt wird Spotify, sowie MP3, M4A und WAV. Wenn Ihre Dateien in AIFF, FLAC oder anderen Formaten kodiert sind, kann dies zu Wiedergabefehlern führen.
Warum werden lokale Dateien nicht in der mobilen App abgespielt? Es besteht die Möglichkeit, dass Sie damit herumspielen SpotifyDie Option zum Anzeigen lokaler Dateien auf Ihrem Telefon ist in den Einstellungen deaktiviert. Wenn die Option deaktiviert ist, werden Ihre lokalen Songs nicht angezeigt.
Um diese Option auf Ihrem iOS- oder Android-Telefon zu aktivieren, tippen Sie auf Ihr Profilbild. Tippen Sie auf „Einstellungen“ und „Datenschutz“. Scrollen Sie nach unten zu „Lokale Dateien“. Schalten Sie „Audiodateien von diesem Gerät anzeigen“ ein. Gehen Sie zu „Ihre Bibliothek“. Ihre gespeicherte Musik befindet sich jetzt in „Lokale Dateien“.
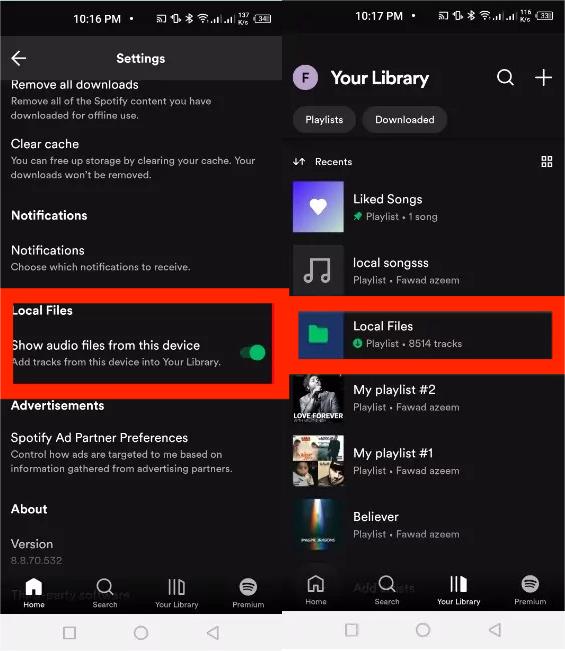
Das Spotify Die App verfügt über einen Cache, in dem sie ihre temporären Arbeitsdaten speichert. Dadurch wird sie schneller geladen und läuft reibungslos. Leider können die Dateien im Cache beschädigt werden, was zu Spotify sich schlecht zu benehmen. Wenn dies der Grund ist, warum Sie Ihre lokalen Dateien nicht sehen können, löschen Sie Ihre Spotify Cache kann Ihnen helfen, das Problem zu beheben.
So können Sie die Spotify Cache auf Desktop und Mobilgerät:
Auf dem Desktop

Auf dem Handy
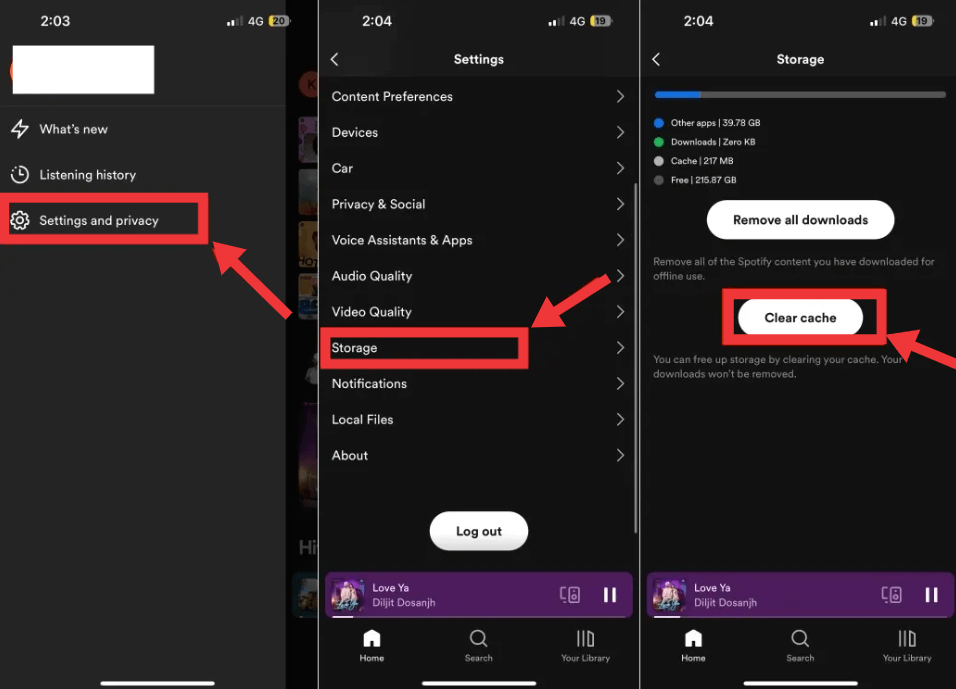
Warum sind Spotify lokale Dateien werden auf dem Computer nicht abgespielt? Die Firewall-Einstellungen auf Windows oder Mac können manchmal Apps den Zugriff auf bestimmte Teile des Systems verweigern, wenn sie als Bedrohung angesehen werden. In diesem Fall könnte es das sein, was verhindert Spotify vom Importieren und Anzeigen Ihrer lokalen Dateien zu Ihrer Freude.
Deaktivieren Sie vorübergehend Ihre Firewall oder Antivirensoftware, um zu überprüfen, ob sie störend wirken auf SpotifyZugriff auf lokale Dateien. Wenn das Problem durch Deaktivieren behoben wird, passen Sie die Einstellungen an, um sie zuzulassen Spotify Zugriff auf die erforderlichen Dateien und Ordner.
Spotify erfordert Zugriff auf den lokalen Speicher Ihres Telefons, um Ihre Dateien zu scannen und der App hinzuzufügen. Wenn Sie diese Berechtigung auf Ihrem Telefon verweigert haben, kann dies der Grund sein, warum Sie Ihre lokalen Dateien in der App nicht sehen können. Überprüfen Sie Ihre Spotify Überprüfen Sie die App-Berechtigungen auf Ihrem Telefon und stellen Sie sicher, dass die App über alle erforderlichen Berechtigungen verfügt.
Um dies auf einem Android-Telefon zu tun, gehen Sie zu Einstellungen > Apps > Spotify > Berechtigungen > Musik und Audio auf Ihrem Telefon. Aktivieren Sie hier die Option „Zulassen“.
Wenn Sie ein iPhone-Benutzer sind, navigieren Sie zu Einstellungen > Spotify und geben Sie der App alle erforderlichen Berechtigungen. Starten Sie dann Spotify und prüfen Sie, ob Sie Ihre lokalen Musikdateien finden können.
Warum sind Spotify Lokale Dateien werden nicht abgespielt? Spotify spielt möglicherweise keine lokalen Dateien ab, wenn die App nicht auf dem neuesten Stand ist. Stellen Sie sicher, dass automatische Updates für Spotify. Sie können auch prüfen, ob eine neue Version verfügbar ist, indem Sie auf die App Store auf iOS oder macOS oder im Google Play Store auf Android und gehen Sie zu Spotify.
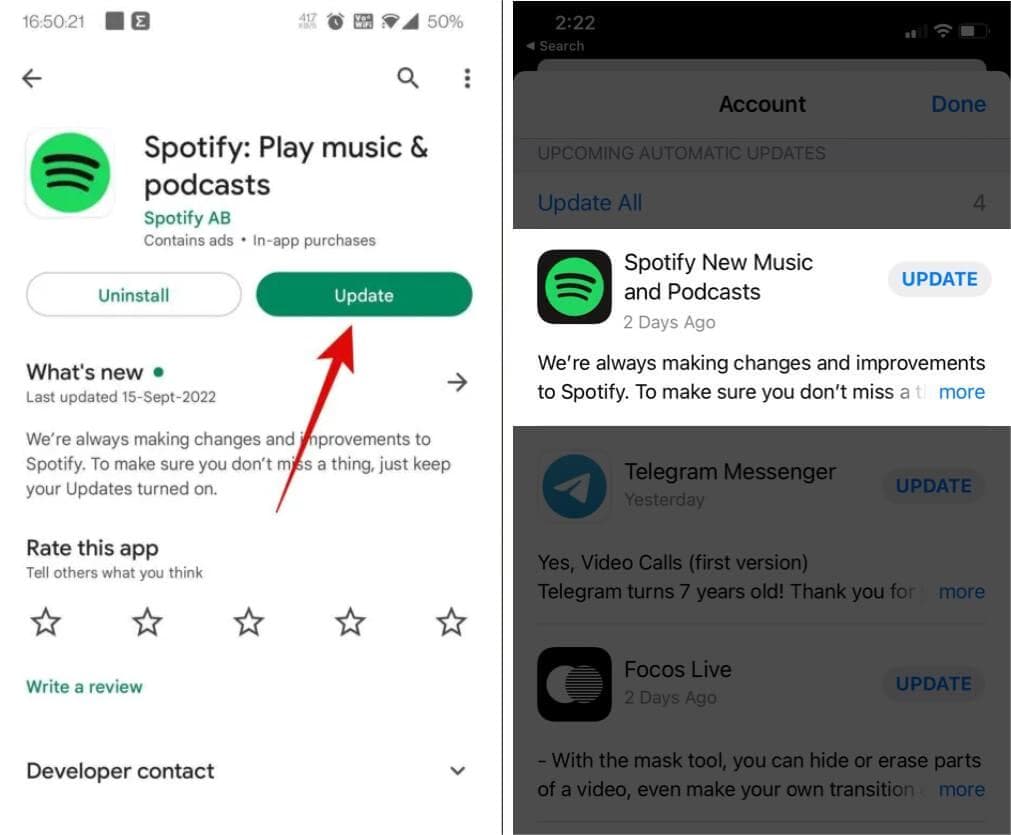
Spotify empfiehlt mindestens 250 MB freien Speicherplatz, um ein ordnungsgemäßes Streaming von Songs über den Dienst zu gewährleisten. Wenn Ihr Laufwerk fast voll ist, löschen Sie einige Fotos, löschen Sie eine oder zwei Apps und laden Sie dann lokale Dateien hoch auf Spotify erneut.
Warum sind immer noch Spotify lokale Dateien werden nicht abgespielt, obwohl Sie alle oben genannten Methoden ausprobiert haben? Versuchen Sie, Ihre lokalen Dateien mit Ihrer Bibliothek auf Spotifyund übertragen Sie sie dann auf andere Geräte, um sie offline abzuspielen. Wenn Sie sie als lokale Dateien speichern möchten, verwenden Sie Spotify Trennmaschinen um DRM einfach zu entfernen und heruntergeladene Songs als lokale Audiodateien zu behalten.
Zum Download Spotify Songs als lokale Dateien und DRM entfernen von Spotify, wir empfehlen DumpMedia Spotify Music Converter. DumpMedia Spotify Music Converter ist speziell für beide konzipiert Spotify Kostenlos und Spotify Premium-Benutzer, die sich dem Herunterladen von DRM-freien Spotify Titel, Alben, Wiedergabelisten, Podcasts und Hörbücher in Ihren lokalen Ordner. Darüber hinaus kann es konvertieren Spotify Musik zu MP3, AAC, FLAC, WAV oder AIFF-Format mit 100% Original-Soundqualität. Daher können Sie übertragen Spotify Musik auf jeden Mediaplayer.
🤩Weitere Hauptmerkmale von DumpMedia Spotify Music Converter:
Kostenlos herunterladen Kostenlos herunterladen
Jetzt können Sie loslegen und Ihre Songs für immer speichern mit Hilfe von DumpMedia Spotify Music Converter.
Schritt 1. Launch DumpMedia Spotify Music Converter, wodurch automatisch geöffnet wird Spotify App auch. Durchsuchen Sie die gewünschten Titel, Wiedergabelisten oder sogar Alben und wählen Sie sie aus Spotify die Sie konvertieren und herunterladen möchten.

Schritt 2. Personalisieren Sie die Ausgabeeinstellungen in DumpMedia Spotify Music Converter ganz nach Ihren Vorlieben. Passen Sie das Ausgabeformat an, Sie können auch die Audioqualität anpassen und anschließend den Ausgabeordner und mehr auswählen.

Schritt 3. Starten Sie den Konvertierungsprozess, indem Sie auf die deutlich gekennzeichnete Schaltfläche „Konvertieren“ klicken. DumpMedia Spotify Music Converter wird das Ausgewählte schnell umwandeln Spotify Konvertieren Sie Titel in das von Ihnen gewählte Ausgabeformat und behalten Sie dabei die ursprüngliche Audioqualität bei.

Nachdem die Konvertierung abgeschlossen ist, müssen Sie die konvertierten Dateien im angegebenen Ausgabeordner suchen. Übertragen Sie sie von dort auf ein beliebiges Gerät oder einen beliebigen Mediaplayer, damit Sie sie genießen können Spotify Musik offline ohne Einschränkungen.
Wenn Sie sich Sorgen machen über die ''Spotify lokale Dateien werden nicht abgespielt'' Problem und möchten die entsprechende Lösung finden, lesen Sie diese aufschlussreiche Anleitung. Sie können die Wiedergabe Ihrer lokalen Dateien wie erwartet durchführen, indem Sie Ihre Spotify App, Leerung des Cache von Spotifyund mehr. Darüber hinaus dank DumpMedia Spotify Music Converter, können Sie ganz einfach herunterladen Spotify Lieder ohne Spotify Premium-Abonnement zum Übertragen von Musik auf andere gängige Musikplayer und zur Vermeidung Spotify Wiedergabeproblem.
