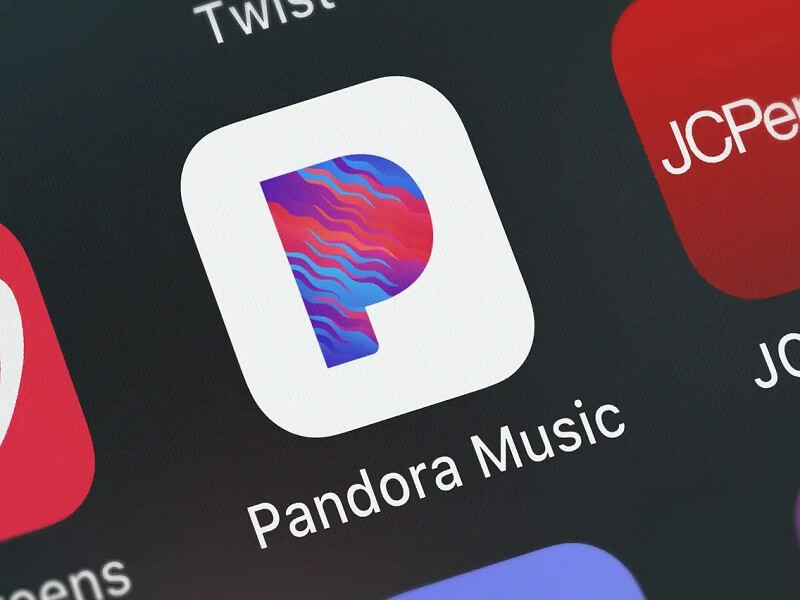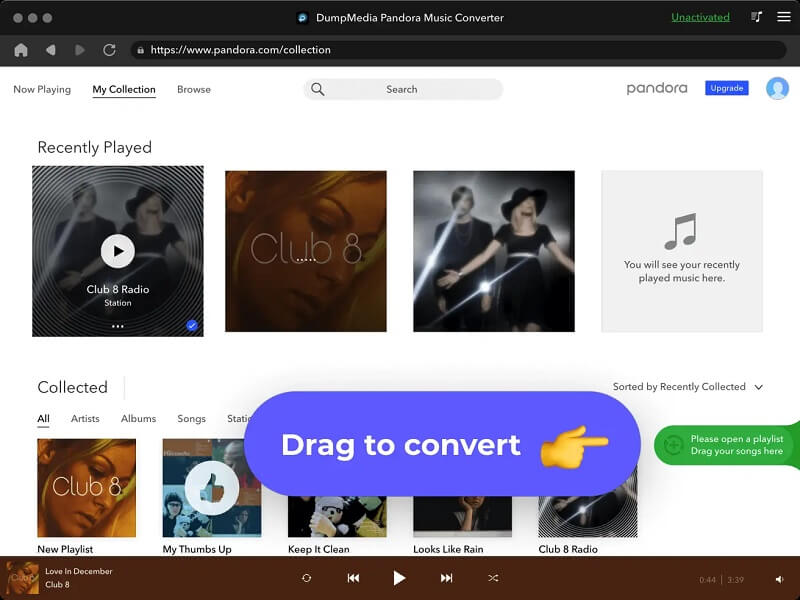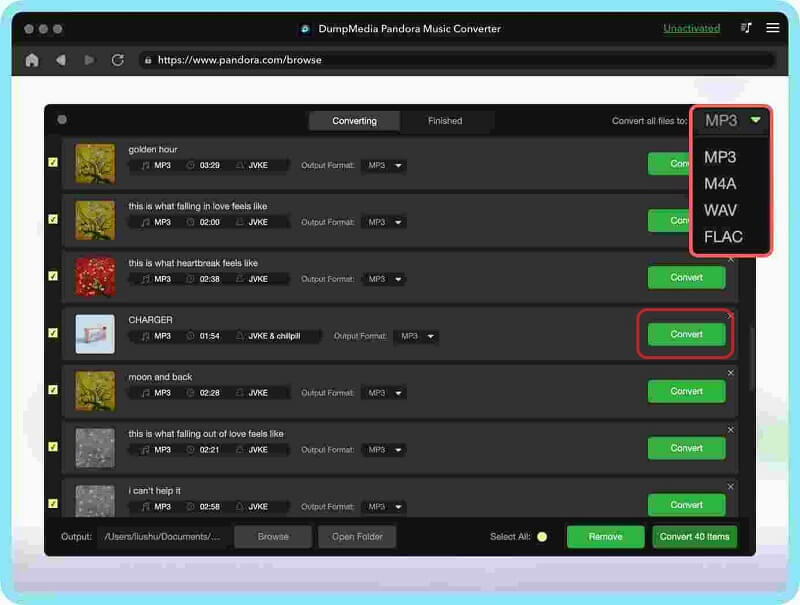Music streaming services like Pandora have become a staple for many of us, providing access to a seemingly endless array of songs and artists at the tap of a finger. But what happens when Pandora won’t play ?
Whether you're using the app on your phone, tablet, or computer, there are a variety of reasons why Pandora might not be working as expected. In this article, we'll explore some of the most common causes for the "Pandora won't play" issue, and offer some top solutions to help you get back to enjoying your favorite tracks while you are driving or walking.
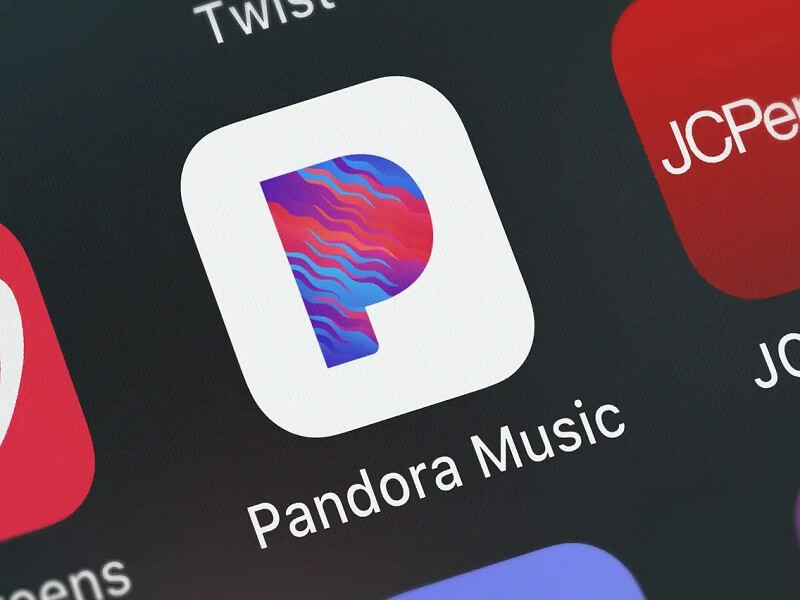
Contents Guide
Part 1. Top Reasons Why “Pandora Won’t Play” On Your DevicePart 2. Top Solutions To the “Pandora Won’t Play” IssuePart 3. Best Way To Listen To Pandora MusicPart 4. Conclusion
Part 1. Top Reasons Why “Pandora Won’t Play” On Your Device
Here are some of the top reasons on Pandora won’t play on your device:
- Poor or no internet connection: Pandora requires a stable internet connection to stream music, so if your internet is slow, disconnected, or weak, you may experience buffering or other playback issues.
- Outdated app version: If you have an outdated version of the Pandora app, it may not function properly or be incompatible with new device updates.
- Cache and cookie buildup: Accumulated cache and cookies on the app or browser may interfere with Pandora's functionality and cause it to stop playing.
- Compatibility issues with your device or operating system: Your device or operating system may not be compatible with the latest version of the Pandora app.
- Ad-blocker software or browser extensions: If you have an ad-blocker software or browser extension installed, it may interfere with Pandora's ability to play music. Disabling the ad blocker or extension can help to solve the problem.
- Overloaded app or device memory: If your device or the Pandora app has too many apps open or is using too much memory, it may cause the app to stop playing music.
- Geographical restrictions or licensing issues: Depending on where you are located, you may be restricted from accessing certain songs or features due to licensing restrictions.
- Account-related issues, such as payment or subscription problems: If there is an issue with your Pandora account, such as an unpaid subscription or an expired trial, it may cause the app to stop playing music.
- Server downtime or maintenance: Occasionally, Pandora may experience server downtime or maintenance, which can cause the app to stop playing music.
- Hardware problems with your device or speakers: If there is an issue with your device or speakers, such as a broken speaker or faulty headphones, it may cause the app to stop playing music.
Part 2. Top Solutions To the “Pandora Won’t Play” Issue
Don't worry, we have worked out the corresponding solutions for you to fix the Pandora won't play issue.
Solution 01. Update Your Browser
Updating your browser can help you play Pandora if it stops playing, as an outdated browser can cause compatibility issues with the Pandora website. By updating your browser, you can ensure that you have the latest security updates and bug fixes, as well as improved compatibility with websites like Pandora. In order to update your browser, follow the steps below:
Google Chrome:
- Click the three dots icon in the top right corner of the browser > Click "Help" > Click "About Google Chrome" > Chrome will automatically check for updates and install them if available.
Mozilla Firefox:
- Click the three lines icon in the top right corner of the browser > Click "Help" > Click "About Firefox" > Firefox will automatically check for updates and install them if available.
Apple Safari:
- On a Mac, click the Apple menu in the top left corner of the screen > Click "System Preferences" > Click "Software Update" > If a Safari update is available, click "Update Now" to install it.
Microsoft Edge:
- Click the three dots icon in the top right corner of the browser > Click "Settings" > Click "About Microsoft Edge" > Edge will automatically check for updates and install them if available.
Solution 02. Update Your Pandora App
Updating the Pandora application to the latest version can often help with the issue of Pandora not playing on your device. Here's how to update the Pandora app on different platforms:
On iOS:
- Open the App Store on your iPhone or iPad.
- Tap on your profile picture in the top right corner of the screen.
- Scroll down to the "Available Updates" section.
- If an update is available for the Pandora app, tap the "Update" button next to it.
On Android:
- Open the Google Play Store on your Android device.
- Tap the three lines icon in the top left corner of the screen.
- Tap "My apps & games".
- If an update is available for the Pandora app, tap the "Update" button next to it.
On Mac:
- Open the App Store on your Mac.
- Click on the "Updates" tab at the top of the screen.
- If an update is available for the Pandora app, click the "Update" button next to it.
On Windows:
- Open the Microsoft Store on your Windows device.
- Click on the three dots icon in the top right corner of the screen.
- Click on "Downloads and updates".
- If an update is available for the Pandora app, click the "Get updates" button.
Updating the Pandora app to the latest version can help fix any bugs or issues that may be causing the app to stop playing music. It can also provide new features and improvements to the app.
Solution 03. Update Your Device System
Updating your device's operating system can also help fix the issue of Pandora not playing on your device. Updating your device's operating system can ensure that it has the latest security updates and bug fixes, as well as improved compatibility with apps like Pandora. It can also provide new features and improvements to your device. Here's how to update the operating system on different platforms:
On iOS:
- Open the "Settings" app on your iPhone or iPad.
- Tap on "General".
- Tap on "Software Update".
- If an update is available, tap "Download and Install".
On Android:
- Open the "Settings" app on your Android device.
- Scroll down and tap on "System".
- Tap on "System Update".
- If an update is available, tap "Download and Install".
On Mac:
- Click on the Apple icon in the top left corner of the screen.
- Click on "System Preferences".
- Click on "Software Update".
- If an update is available, click "Update Now".
On Windows:
- Click on the "Start" button in the bottom left corner of the screen.
- Click on the "Settings" gear icon.
- Click on "Update & Security".
- Click on "Check for updates".
- If an update is available, click "Download and install".
Solution 04. Troubleshoot Internet Connection
If you are facing the issue of Pandora not playing on your device, it could be due to a problem with your internet connection. If you're still having issues after troubleshooting your internet connection, try contacting your internet service provider to see if there are any known issues in your area. Here's how to troubleshoot your internet connection on different platforms:
- Make sure your Windows device is connected to Wi-Fi or Ethernet.
- Try turning off Wi-Fi and then turning it back on.
- Try restarting your Windows device.
- If you’re still having issues, try resetting the network settings on your device. Check the next section for more information.
Solution 05. Reset Network Settings
Here are the steps to reset network settings on different platforms:
On Windows:
- Click on the "Start" button in the bottom left corner of the screen.
- Click on the "Settings" gear icon.
- Click on "Network & Internet".
- Click on "Status".
- Scroll down and click on "Network reset".
- Click on "Reset now" to confirm.
On Mac:
- Click on the Apple icon in the top left corner of the screen.
- Click on "System Preferences".
- Click on "Network".
- Select the network interface you want to reset (such as Wi-Fi or Ethernet).
- Click on the "Advanced" button.
- Click on the "TCP/IP" tab.
- Click on "Renew DHCP Lease" to release the current IP address and obtain a new one.
- Click on the "DNS" tab.
- Click on the "-" button to remove any existing DNS servers.
- Click on "OK" to save the changes.
- Click on "Apply" to apply the changes.
On iOS:
- Go to "Settings".
- Go to "General".
- Scroll down and tap on "Reset".
- Tap on "Reset Network Settings".
- Enter your passcode if prompted.
- Tap on "Reset Network Settings" again to confirm.
On Android:
- Go to "Settings".
- Scroll down and tap on "System".
- Tap on "Advanced".
- Tap on "Reset options".
- Tap on "Reset Wi-Fi, mobile & Bluetooth".
- Tap on "Reset settings" to confirm.
Note that resetting your network settings will remove any saved Wi-Fi passwords, so you'll need to re-enter them after the reset is complete. It's also a good idea to restart your device after resetting the network settings.
Solution 06. Clear Cache And Cookies
Clearing the cache and cookies of the Pandora app can help fix issues with the app, including when it won't play music. Clearing the cache and cookies of the Pandora app can help remove any temporary data that may be causing issues with the app.
This can include corrupted data or outdated files. By clearing the cache and cookies, the app will be forced to download new data and settings, which can help fix any problems that may be causing Pandora to not play music. Here are the steps to clear the cache and cookies on different platforms:
On Android:
- Go to "Settings".
- Scroll down and tap on "Apps" (or "App Manager").
- Find and tap on "Pandora" in the list of apps.
- Tap on "Storage".
- Tap on "Clear Cache" and "Clear Data".
On iOS:
- Go to "Settings".
- Scroll down and tap on "General".
- Tap on "iPhone/iPad Storage".
- Find and tap on "Pandora" in the list of apps.
- Tap on "Offload App" to remove the app and its data or tap on "Delete App" to remove the app and its data permanently.
- Reinstall the app from the App Store.
On Mac:
- Open the Safari web browser.
- Click on "Safari" in the top left corner of the screen.
- Click on "Preferences".
- Click on the "Privacy" tab.
- Click on "Manage Website Data".
- Find and click on "Pandora" in the list of websites.
- Click on "Remove" to clear the cache and cookies.
On Windows:
- Open the Chrome web browser.
- Click on the three-dot icon in the top right corner of the screen.
- Click on "Settings".
- Click on "Privacy and security" in the left-hand menu.
- Click on "Site settings".
- Click on "Cookies and site data".
- Find and click on "Pandora" in the list of websites.
- Click on "Remove" to clear the cache and cookies.
Part 3. Best Way To Listen To Pandora Music
If you still could not solve the Pandora won't play issue, we also recommended the best software called DumpMedia Pandora Music Converter to you. You can listen to your favorite Pandora music without any restrictions when you are offline thanks to this feature.
Free Download
Free Download
You may download music from Pandora in a variety of audio formats, including MP3, AAC, FLAC, and more, with DumpMedia Pandora Music Converter. This software ensures that you can enjoy your favorite songs as they were intended to be heard by maintaining the ID3 tags and original audio quality of the downloaded music.
Users of Windows and Mac operating systems can use DumpMedia Pandora Music Converter. The download and conversion processes are quick and effective, and it is simple to use. You can download music from Pandora with DumpMedia Pandora Music Converter even if you don't have a subscription to Pandora Plus, Premium, or Family. This means that regardless of whether a song is made available for offline listening, you can still download and convert it from Pandora.
Using DumpMedia Pandora Music Converter
- Install the conversion program first on your Windows or macOS computer by downloading and installing it.
- Drag your Pandora music files into the software's interface after starting it.
- Choose the exact tracks you wish to convert, then select the output format you want for your converted files, such as MP3, WAV, FLAC, or M4A.
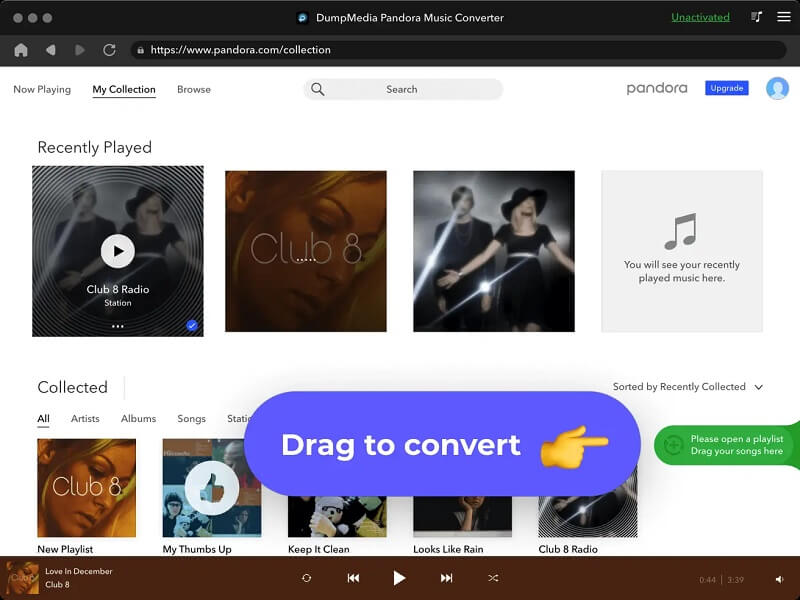
4. Choose an existing folder or create a new one on your computer depending on where you want to save your freshly converted files.
5. The conversion process will begin once you have selected your output location and conversion settings by clicking the "Convert" button.
6. Your files will be saved in the selected folder after conversion is finished, where they can be accessed offline or moved to other devices.
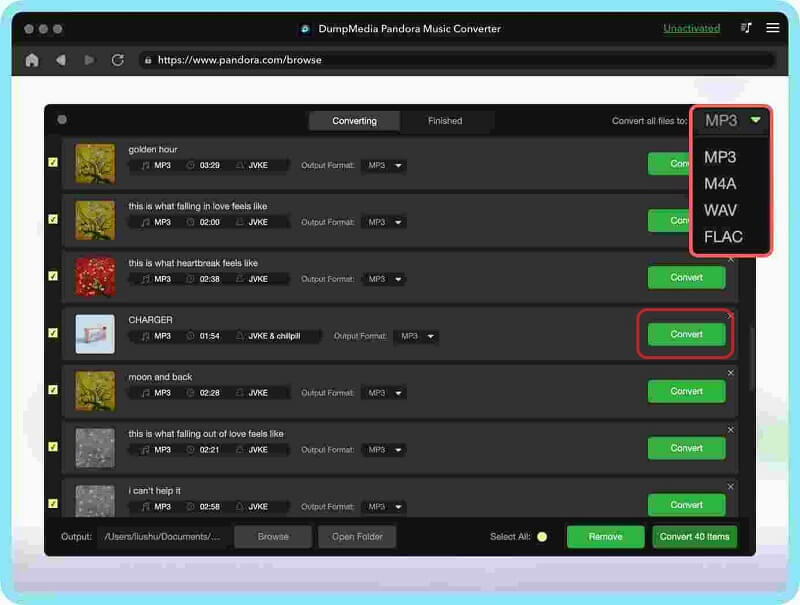
Part 4. Conclusion
To sum this up, we hope that this article would help you solve the Pandora won't play issue, and we also recommended the best opinion tool -DumpMedia Pandora Music Converter. Still wait, come to try it.
Free Download
Free Download