
Для зрителей видео или людей, которые любят смотреть, это действительно раздражает и расстраивает, когда выясняется, что ваши видео плохо воспроизводятся. Есть много тех, кто испытывал эту трудность просмотра своих видео MP4 на своих Winкомпьютеры Dows или Mac.
Если вы испытали то же самое, я бы порекомендовал продолжить чтение, так как в этой статье будет подчеркнуто множество способов конвертируйте видео MP4 в WMV (WinФормат видео dows Media).
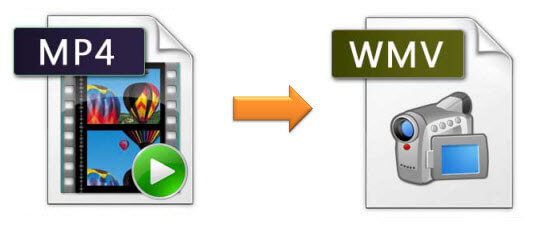
Формат WMV считается наиболее совместимым с Windows computer. Вот почему многим следует конвертировать свои видео в указанный формат. Хотите узнать как? Давайте углубимся в эти средства!
Содержание РуководствоЧасть 1: Лучшие инструменты для преобразования MP4 в WMVЧасть 2: завернуть все
Я знаю, что у большинства из нас были проблемы с преобразованием видео или даже аудио, некоторые из нас могли искать инструмент, который мы могли бы использовать для редактирования видео с предпочтительными эффектами и форматом, когда-то задавались вопросом, как объединить, обрезать и объединить видео в создавать новый и удивительный и даже копировать и конвертировать самодельные DVD в видео выбранного формата.
Если вы тоже столкнулись с этой трудностью, DumpMedia Video Converter однозначно ответ! Это программное обеспечение с удобным интерфейсом предлагает простые шаги для выполнения желаемых процессов. Любой из процессов, упомянутых выше, и даже загрузка и установка этой программы могут быть выполнены всего за несколько минут.. С помощью этого инструмента вы можете не только конвертировать MP4 в WMV, но и конвертировать другие форматы в MP4, ты удивительный?
Бесплатная загрузка Бесплатная загрузка
Ищете такое программное обеспечение? Идите вперед и загрузите это и выполните ниже шаги для преобразования видео.
Шаг 1. Убедитесь, что DumpMedia Video Converter будет загружен и установлен на вашем Winдоу компьютеров Mac.
Шаг 2: Запустите программу и нажмите кнопку «Добавить файлы» чтобы выбрать нужный файл для преобразования. Вы также можете перетащить файлы прямо из местоположения в приложение.
Шаг 3: нажмите «Преобразовать все задачи в », Чтобы выбрать желаемый формат.
Шаг 4: После этого выберите папку назначения, в которой будет сохранен результат.
Шаг 5: Нажмите кнопку «Конвертировать». для начала процесса преобразования.

Из множества приложений, которые вы будете видеть в Интернете, одним из лучших будет VideoSolo Video Converter Ultimate. Этот совместим с Windows XP/7/8/10 и Mac OS 10.7-10.12, имеет встроенный улучшитель, который улучшает качество любого видео, поддерживает загрузку видео на множество устройств, таких как телефоны Apple и Android, даже с нескольких сайтов, таких как Youtube, Yahoo и Dailymotion, и, конечно, конвертирует видео MP4 в такие форматы, как WMV занимает несколько минут вашего времени. Кроме того, это программное обеспечение предлагает пробную версию после загрузки.
Чтобы иметь возможность использовать это, ниже приведены шаги, которые необходимо выполнить.
Шаг 1: Убедитесь, что VideoSolo Video Converter Ultimate загружен на ваш персональный компьютер. Установите это и запустите. После завершения установки основной интерфейс программы автоматически отобразится на экране.
Шаг 2: На показанном экране нажмите «Добавить файл », расположенную в верхнем левом углу, чтобы иметь возможность открыть браузер, в котором вы можете найти файлы MP4 для преобразования. Что удивительно, так это то, что вы можете выбрать несколько видео одновременно!
Шаг 3: После добавления всех файлов отметьте опцию «Профиль» и выберите «Общее видео », затем найдите «WMV», щелкните его, чтобы это отразилось в качестве выходного формата.
Шаг 4: Вы можете редактировать и изменить настройки выходного видео, таких как кодировщик, разрешение, битрейт видео, частота кадров и соотношение сторон, просто нажав «Настройки » в конце панели «Профиль». Этот шаг является необязательным. Вы можете выполнить это, если хотите.
Шаг 5: После того, как вы закончили настройку выходного формата или что-то, что вы хотите изменить, теперь вы можете начать преобразование видео, отметив кнопку «Конвертировать».
Выполнив эти пять простых шагов, вы получите новое видео в формате WMV!

Помимо наличия VideoSolo Video Converter Ultimate, этот Wondershare UniConverter также является программным обеспечением, которое широко используется для преобразования видео MP4 в WMV. То же самое с первым инструментом, он также позволяет конвертировать в несколько форматов в тридцать раз быстрее, чем любые другие средства. Редактирование видео также может быть выполнено для разработки и улучшения видео.
Хотите узнать, как это использовать?
Шаг 1: Загрузите и установите этот Wondershare UniConverter и обязательно запустите его после установки.
Шаг 2: Добавьте видеофайлы для преобразования, отметив «Добавить файлы "Кнопка в верхнем левом углу интерфейса или перетащив файл из места в программу.
Шаг 3: Щелкните раскрывающийся список, чтобы увидеть варианты форматов вывода. Убедитесь, что щелкните формат WMV.
Шаг 4: Наконец, нажмите «Конвертировать », чтобы преобразовать файл из MP4 в WMV.
Чтобы увидеть все преобразованные видеофайлы, вы можете навести указатель мыши на вкладку «Преобразованные», чтобы получить и просмотреть список преобразованных файлов.
![]()
Если вы человек с ограниченным бюджетом и неЕсли вы не можете позволить себе купить и установить две вышеупомянутые программы, вы можете проверить этот бесплатный видео конвертер Wondershare. Это бесплатный конвертер MP4 в WMV, который позволяет конвертировать в несколько форматов. Это, а также дополнительные характеристики, включая загрузку видео с YouTube, функции редактирования видео, такие как кадрирование, обрезка и многое другое..
Чтобы использовать, обязательно проверьте ниже.
Шаг 1: Запустите программу Video Converter на своем персональном компьютере.
Шаг 2: Добавьте файлы MP4, нажав кнопку «Добавить файлы », которую вы увидите на вкладке «Конвертировать». Это позволит вам просматривать расположение папки и выберите видео для конвертации. Конечно, вы также можете перетащить файлы из локации в интерфейс программы.
Шаг 3: Щелкните раскрывающийся список и выберите WMV в качестве выходного формата.
Шаг 4: Вам также нужно будет выбрать место, где вы будете хранить новый файл, перейдя в «Папки Вывода " значок.
Шаг 5: Отметьте «Конвертировать », чтобы начать весь процесс.

Если вы любите искать онлайн-конвертеры и вдруг столкнулись с ними, вы можете попробовать этот онлайн-конвертер (первоначально Media.io). Поскольку большинство инструментов онлайн-конвертации имеют ограничения на размер файлов, многие все еще ищут другие способы — инструменты, которые позволят конвертировать файлы размером более 100 МБ.
Это совместимо с обоими Winкомпьютеры dows и Mac. Единственным недостатком является то, что вы можете загружать не более двух одновременно. Не так уж и плохо, так как это бесплатно, верно?
Взгляните на следующие шаги.
Шаг 1: Откройте этот онлайн-конвертер UniConverter в браузере вашего компьютера. После открытия обязательно нажмите кнопку «Перетащите и отпустите или нажмите, чтобы добавить файл », чтобы иметь возможность просматривать и проверять все файлы MP4 на ваших дисках.
Шаг 2: Посмотрите на «Конвертировать все файлы в ” и выберите WMV из списка в качестве желаемого выходного формата.
Шаг 3: Нажмите кнопку «Конвертировать» чтобы начать онлайн-преобразование видео MP4 в WMV.
Выполнив всего три простых шага, вы получите конвертированное видео!
Если вас не устраивают вышеупомянутые способы, мы можем порекомендовать другой способ конвертировать видео MP4 в WMV с помощью VLC Media Player. Хотите узнать больше об этом? Проверьте ниже.
Шаг 1: Откройте медиаплеер VLC на своем персональном компьютере.
Шаг 2: На экране обязательно откройте раскрывающееся меню, которое вы увидите на вкладке «Медиа».
Шаг 3: Из них выберите «Конвертировать / Сохранить ".
Шаг 4: Вы попадете в новое всплывающее окно Open Media. От "Файл », необходимо нажать кнопку «Кнопка «Добавить в список» чтобы добавить видео MP4, которые необходимо преобразовать.
Шаг 5: нажмите Кнопка "Конвертировать / Сохранить" в правом нижнем углу.
Шаг 6: После нажатия вы увидите новое окно Convert. Перейдите в «Настройки» и выберите WMV в качестве выходного формата. из раскрывающегося меню «Профиль». В разделе «Место назначения» выберите место, где вы хотите сохранить преобразованное видео.
Шаг 7: Наконец, нажмите Пуск продолжить процесс преобразования MP4 в WMV.

Упомянутые выше — это лишь некоторые из многих способов, которые вы можете использовать для преобразования видео MP4 в WMV. Для обсуждаемых и выделенных программ, если вы обнаружите какие-либо трудности при выполнении процесса, есть группы поддержки, к которым вы можете обратиться.
Все они способны создавать потрясающие и высококачественные конвертированные видео, которые удовлетворят ваши потребности!
