
“I was surprised to find out that there’s this Spotify alarm on iPhone that I can fully utilize apart from just streaming the songs or albums that I like from the app.”
Were you also shocked upon knowing that you can set up Spotify songs as an alarm on iPhone or Android devices?
If you find it so troublesome to get up in the morning but you are too sick of using the usual alarm sounds, why not use your favorite Spotify songs then? If you search through the web or use some applications from App Store, there will be lots of displayed information saying that they can help in the setup.
However, only a few can live up to those statements. To help you out and avoid false hopes when it comes to setting up Spotify alarms on iPhone or even on Android gadgets, we’ll explain in detail how you can do the process. Let’s start tackling each procedure one by one.
Contents Guide Part 1. How to Set Spotify Song as Alarm on iPhone?Part 2. How to Set Spotify Music as Alarm for Android? Part 3. Best Method to Set Spotify Music as Alarm on Any DevicePart 4. Summary
Right away, in this part, we’ll discuss you can set your favorite Spotify songs as an alarm on your iPhone. We can either convert Spotify songs to MP3 or use special apps. First, we’ll be sharing two trusted apps that can help you with the setup.
To proceed with using the Music Alarm Clock for Spotify during the Spotify alarm on iPhone setup, you just have to make sure that you are using an active Spotify Premium account as well as a stable internet connection to load the tracks.
Here are the steps to follow.
Step #1. You need to download the Music Alarm Clock for Spotify on your iPhone.
Step #2. You have to log into your Spotify account and then start by tapping anywhere on your screen to finally open the “Settings” menu.
Step #3. Choose the button for “Alarms” and then tick the “Add” button for you to create a new alarm. Of course, you can use your favorite Spotify song as your alarm to use.
Step #4. Now, set the preferred time. You can also set up the frequency of the alarm (or how frequently you wish the alarm to repeat).
Step #5. Head to the “Playlist” tab and then tick on it. At the upper right area of the page, there is this “Add” button. Click on it next.
Step #6. Now, look and choose the Spotify song that you wish to use as your Spotify alarm. To complete the Spotify alarm on iPhone setup, you just have to tap on the “Done” button.
You can now change your view that alarms especially during the morning will ruin your mood! It would somehow be different this time since you will be woken up by your favorite Spotify song. Additionally, you can even continue listening to the track after waking up just by clicking the “continue playing” menu.
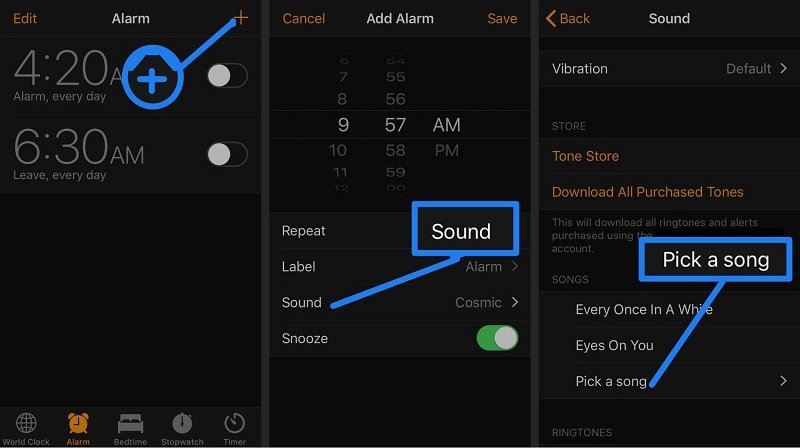
Another app that you can use apart from Music Alarm Clock for Spotify is this Kello Alarm Clock. It’s a smart lock application that can wake you up using your favorite playlists instead of those ringtones that you have on your iPhone. You can even incorporate those songs from Deezer or Tidal (aside from your favorite Spotify songs).
You have to ensure that before doing this Spotify alarm on iPhone setup via Kello Alarm Clock, the device would be set up accordingly on your device, and an internet connection will be established accordingly.
Here’s how you can use this Kello Alarm Clock to aid in the Spotify alarm on iPhone setup.
Step #1. Install the Kello Alarm Clock app on your iPhone, launch it, and head to the “Alarm” portion.
Step #2. Afterward, tick the “+” button that is at the top area of your screen to set up the volume settings as well as recurrence.
Step #3. Now, you have to hit that “Sound” button and then choose “Spotify” for you to open your Spotify account using your login credentials.
Step #4. Select a playlist that you like. You can even preview it by hitting the “Play” button that you’ll see on the “Create Alarm” page.
Step #5. Just choose a certain Spotify song you wish to use to complete the Spotify alarm on the iPhone setup. You can also use and follow this if you are doing it on your iPad.
Now that we’ve discussed enough about the Spotify alarm on iPhone setup, we will now be heading onto the discussion of how to do the Spotify alarm set up on your Android device.
Unfortunately, you should know that you can’t use your favorite Spotify songs on the preinstalled clock app on your Android device. To do the Spotify alarm set up on your Android gadget, you need to seek help from applications like Google Clock App or SpotOn. We’ll discuss how you can do the setup using both apps in this part of the article.
The Google Clock App can function not only as an alarm but also as a timer or stopwatch. You can even set up the alarm for a series of days if you want to. It’s already integrated with Spotify so you can use any track, playlist, or album from the Spotify app as your alarm as you wish.
Before we get to the procedure of doing the Spotify alarm setup on your Android device, you need to ensure that both the Clock and the Spotify app are installed on your Android phone and that they are in their latest versions.
Here then are the detailed steps that you have to follow.
Step #1. Launch the Google Clock app on your device and head to the “Alarm” section.
Step #2. There is also a “+” button but this time, at the bottom area of the screen. Click on it to set up a new alarm.
Step #3. Tick the “Sound” icon and then move to the “Spotify” tab.
Step #4. For you to access your Spotify account, tap the “Connect” icon next.
Step #5. You can now choose a playlist or album from the Spotify app or even search for a song that you like to use as your clock or alarm sound.

Here’s another program – SpotOn – that you can use to set up your Spotify alarm on your Android device. Before using it, you have to make sure that you are using an active Spotify Premium account and that your Android device is connected to a stable internet connection.
Step #1. You need to have the SpotOn app downloaded and installed on your Android phone.
Step #2. Provide your Spotify Premium account credentials and then just log in.
Step #3. To create a new alarm, you have to tick the “WAKE” tab.
Step #4. It is now time to set the specific time you wish your alarm to be on.
Step #5. Tick this “TAP TO SELECT MUSIC” option. You can choose the Spotify album or playlist to use.
Additionally, you can add some effects as well as vibration on the alarm if you wish to.
As simple as following the above procedures discussed, you’ll be able to do the Spotify alarm setup on your Android device.
It must be noted that whether you are doing Spotify alarm on iPhone setup or your Android device, there is a need for you to have a Premium Spotify account to continue.
But what if you don’t have an account and you just wish to use the Spotify app for free? Can you still use your favorite Spotify song as the sound for your alarm? Well, of course, you can do that! You just have to download the Spotify songs that you want to use and then, problem solved!
Given that Spotify songs are protected by the so-called DRM encryption, how can downloading be possible?
Well, this is the time that you need to rely on applications like this DumpMedia Spotify Music Converter.
With apps like DumpMedia Spotify Music Converter, you can do the easy removal of the DRM protection of those Spotify songs you want to download. You can even convert those songs to any of the formats the app supports and then save them on your device forever! The app works too well at a very fast speed letting you efficiently use your time.
You can even make sure that the quality of the output files would be too high and that the ID3 tags and metadata information will be kept and maintained. There are also advanced features that you can enjoy including the multi-language feature, the customizable settings, as well as the easy uploading of the files to process (via its drag and drop mechanism or feature).
The DumpMedia Spotify Music Converter is also too easy to use and only requires a few things to proceed with the installation process.
Here’s a detailed explanation of each step that you need to do to convert and download Spotify songs using this DumpMedia Spotify Music Converter.
Step #1. Make sure you have the DumpMedia Spotify Music Converter installer saved and downloaded on your PC. Afterward, start the installation process, and once completed, just launch the app to start the process.
Step #2. You shall see this “Open the Spotify Web Player” button right away. Tap on it to open the Spotify page and to let you input your Spotify account credentials. Make sure to provide your account username and password to proceed.

Step #3. You can now start choosing a playlist or even songs to convert and then finally, download. Have those selected songs dragged and dropped onto the green sidebar.
Step #4. It is now the time for you to personalize the output settings. Ensure that you have the desired output format inputted accordingly as well as the output path or folder to ensure easy access after the conversion and downloading process.

Step #5. By tapping the “Convert” button that is on the lower area of the screen, you’ll be triggering the app to start doing the conversion process. Simultaneously, the removal of the DRM protection of the Spotify songs you have chosen will also be done.
It will only take a while until you have the transformed Spotify songs available on the output folder you just defined in step #4. After having the converted Spotify songs available, all you have to do now is to do the Spotify alarm on the iPhone setup. And here’s how you can do that.
Note: The converted songs should be to your iPhone via iTunes or copied to your Android device using a USB cable.
Step #1. Launch the Clock application that you have on your iPhone.
Step #2. There is a “+” button that you have to click to set up the alarm.
Step #3. Tap the “Sound” icon and then tick the “Pick a song” button to choose the Spotify song you wish to use.
Step #4. Click the selected song, head back, and click on the “Save” button to confirm the settings made.
Setting up a Spotify alarm on your iPhone or even on your Android device is a very easy process. There might be a need to use other apps to successfully do the process, but the good thing is that you’ll be able to listen to your favorite Spotify song every time your alarm goes on.
Well, the only drawback would be the need for a Spotify Premium account. But always know that you can use apps like DumpMedia Spotify Music Converter in case you don’t want to pay a Spotify Premium fee but still be able to download any Spotify song that you like using.
