
In the digital era, music streaming platforms have revolutionized the way we enjoy our favorite tunes. Spotify, one of the frontrunners in the streaming industry, continuously strives to enhance user experience. Among its impressive array of features, one standout capability that often goes unnoticed is Spotify Crossfade. If you haven't explored this powerful feature yet, prepare to be amazed.
Whether you're a casual listener, an avid music enthusiast, or even a professional DJ, Spotify Crossfade has the potential to take your musical journey to new heights.
In this article, we will delve into the world of Spotify Crossfade, exploring its functionality, benefits, and how you can optimize its settings to create seamless transitions between tracks. Get ready to elevate your music experience as we uncover the art of Spotify Crossfade.
Contents Guide Part 1: What is Spotify Crossfade? Part 2: How does Spotify Crossfade Work on Desktop and Mobile DevicesPart 3: Best Way to Enjoy Spotify MusicPart 4: Summary
Spotify Crossfade is a powerful feature offered by the popular music streaming platform, Spotify. It allows users to seamlessly blend tracks by overlapping the end of one song with the beginning of the next. This results in a smooth transition between songs, creating a continuous flow of music without any sudden interruptions or gaps.
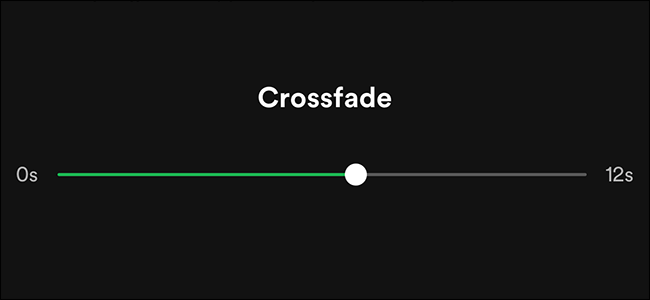
With Spotify Crossfade, the jarring silence or abrupt switch between songs becomes a thing of the past. Whether you're organizing a party playlist or simply enjoying your favorite tracks, Crossfade ensures a cohesive and uninterrupted listening experience.
Users have the flexibility to customize the Crossfade duration according to their preferences. The feature allows you to set the duration of the transition between songs, ranging from 1 to 12 seconds. This enables you to fine-tune the blend based on the genre, mood, or atmosphere you want to create.
It's worth noting that Spotify Crossfade works seamlessly across all devices, including desktop, mobile, and tablet platforms. So, whether you're using Spotify on your computer, smartphone, or smart speaker, you can take advantage of this feature to enhance your music listening experience.
Spotify Crossfade is seamlessly integrated into the desktop application, making it easy for users to access and customize the feature. Here's how it works on desktop devices:
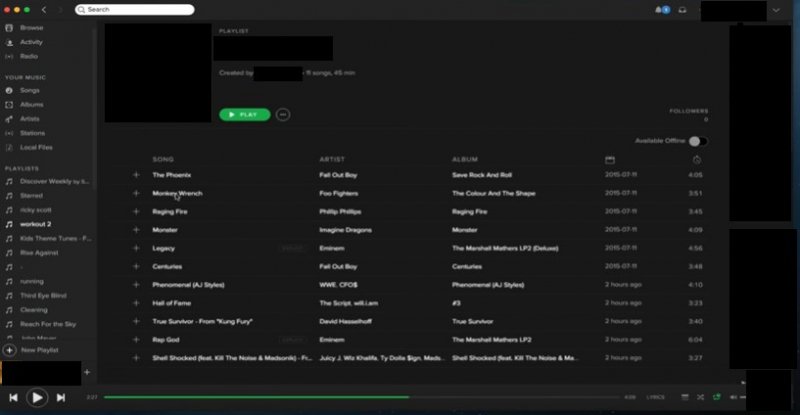
2. Navigate to Settings: Click on the “Edit” option in the top-left corner of the Spotify window and select “Preferences” from the drop-down menu. Alternatively, you can use the keyboard shortcut “Ctrl + P” (Windows) or “Cmd +,” (Mac) to open the Preferences window.
3. Access Crossfade Settings: In the Preferences window, scroll down until you find the “Playback” section. Here, you’ll see the Crossfade option.
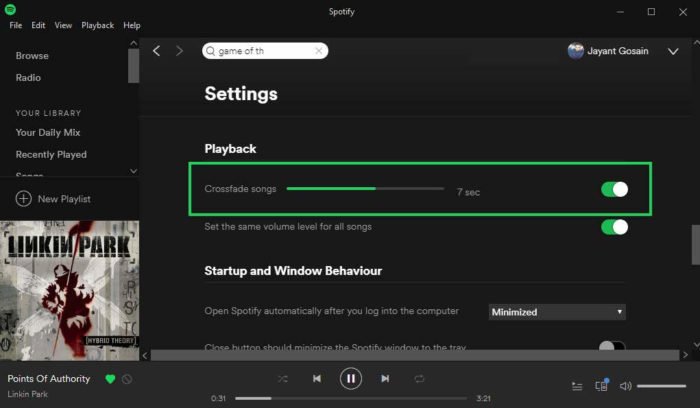
4. Customize Crossfade Duration: To enable Crossfade, simply check the box next to “Crossfade songs.” You can then use the slider to adjust the duration of the transition between songs, ranging from 1 to 12 seconds. Move the slider left for shorter crossfades and right for longer ones, depending on your preference.
5. Save Changes: Once you’ve set your desired Crossfade duration, click on the “X” button in the top-right corner of the Preferences window to save your changes. Spotify will automatically apply the Crossfade settings to your music playback.
Now, whenever you play a song or switch between tracks on your desktop, Spotify will seamlessly blend them according to your chosen Crossfade duration. This ensures a smooth and uninterrupted musical experience.
In addition to the steps mentioned above, it's important to note that Spotify Crossfade on desktop devices only applies to the songs played within the Spotify application. If you switch to a different audio source or close the Spotify app, the Crossfade setting will not affect the music playback.
Furthermore, it's worth mentioning that the Crossfade setting on the desktop application is universal, meaning it applies to all playlists and albums you play. If you prefer different Crossfade settings for specific playlists or albums, you'll need to manually adjust the duration each time.
Additionally, Spotify Crossfade on desktop devices requires an active internet connection, as it relies on the streaming service to seamlessly blend the songs. Offline playback, such as playing downloaded songs or using Spotify in Offline Mode, does not support Crossfade.
Spotify Crossfade is not limited to desktop devices; it is also available on mobile devices, allowing you to enjoy seamless transitions between songs on the go. Here's how it works:
From now on, when you play songs on your mobile device using the Spotify app, they will seamlessly blend based on your chosen Crossfade duration. As one song approaches its end, the next song will begin to play, creating a smooth and uninterrupted transition.
It's important to note that the Crossfade setting on mobile devices is applied universally to all songs played within the Spotify app. If you switch to another audio source or close the app, the Crossfade setting will not carry over.
Enjoy a seamless and immersive listening experience as Spotify Crossfade enhances your music journey on your mobile devices.
DumpMedia Spotify Music Converter is a third-party software designed to help users download and convert Spotify music to various formats, such as MP3, M4A, WAV, and FLAC. This tool provides a solution for users who want to enjoy their favorite Spotify tracks without an Internet connection or on devices that don't have access to the Spotify app.
With DumpMedia Spotify Music Converter, users can bypass the limitations of Spotify's DRM (Digital Rights Management) protection and convert the songs into DRM-free files. This allows for greater flexibility in terms of playback options and the ability to transfer and enjoy Spotify music on different devices, including MP3 players, smartphones, tablets, and more.
One of the key features of DumpMedia Spotify Music Converter is its ease of use. The software provides a user-friendly interface that simplifies the process of downloading and converting Spotify music. Users can simply copy and paste the Spotify song or playlist link into the software, select the desired output format and quality, and initiate the conversion process with just a few clicks.
Here’s how to use the tool:
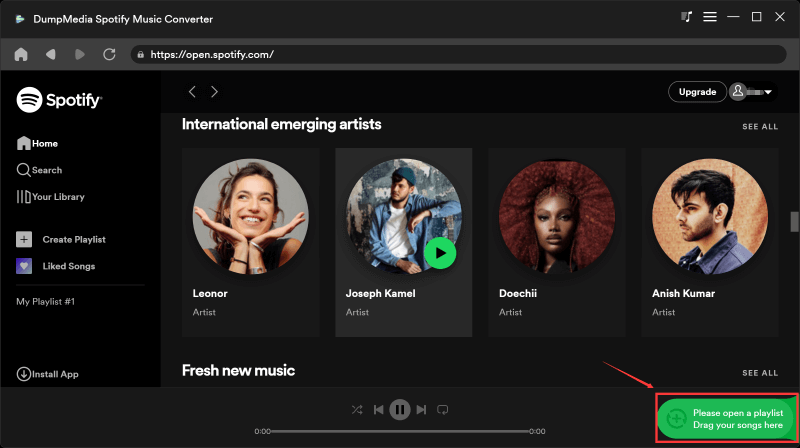

Furthermore, DumpMedia Spotify Music Converter preserves the original audio quality during the conversion process, ensuring that the downloaded tracks maintain their high fidelity. The software also retains important metadata, including song titles, artists, albums, and album artwork, allowing for a seamless transition from Spotify to the user's music library.
n this comprehensive article, we explored the art of Spotify Crossfade, a powerful feature that seamlessly blends tracks for a smooth and uninterrupted listening experience. We learned how to enable and customize Crossfade settings on both desktop and mobile devices, enhancing our music journey on the Spotify platform.
Additionally, we delved into the capabilities of DumpMedia Spotify Music Converter, a third-party software that empowers users to download and convert Spotify music to various formats. This tool provides a solution for those who desire offline access to their favorite tracks or want to enjoy Spotify music on devices without the Spotify app.
DumpMedia Spotify Music Converter offers a user-friendly interface, making it easy to download and convert Spotify songs. It preserves the original audio quality and important metadata, ensuring a seamless transition from Spotify to the user's music library.
With DumpMedia Spotify Music Converter, users can bypass Spotify's DRM protection and enjoy greater flexibility in playing their favorite music on various devices. This tool serves as a valuable resource for Spotify enthusiasts seeking offline access and expanded compatibility for their music collections.
