
Transfer Spotify songs to USB seems like a simple drag and drop job on PC. However, the reason why users wanted to put Spotify songs to USB is offline use. Which will make things a little difficult.
The process is still very simple, download Spotify songs, remove DRM and convert songs to a more compatible format, and the job is done. This article is going to give you detailed instructions on this process, keep reading if you think it might help you.
Contents Guide Part 1. Can You Download Spotify to USB?Part 2. How to Download Spotify Music to USB?Part 3. Conclusion
One of the killer features that Spotify has and cannot be found on other music streaming platforms are the plans they offer for all their users. Spotify has five different plans; one is Spotify Free and the Spotify Premium which is divided into four categories, Spotify Premium Individual, Spotify Duo, Spotify Premium for Students, and Spotify Premium for Family.
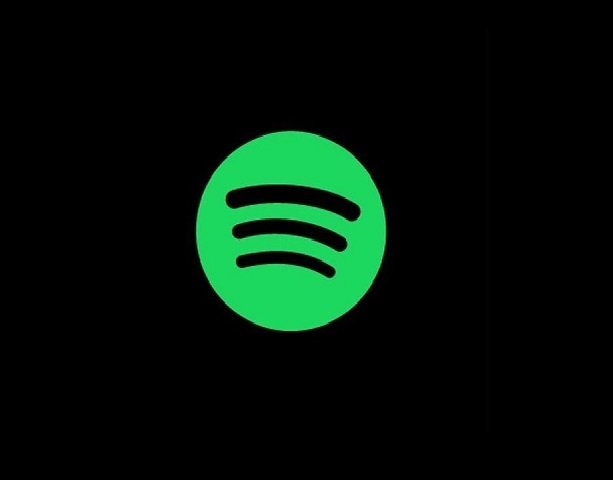
Now, even though Spotify can offer many plans to its users, it still has its limitations, and one of its main limitations is that it is DRM protected. This DRM restriction simply does not allow anyone, even Spotify Premium users, to download and play Spotify tracks to other devices or platforms outside Spotify. So if you want to know if you can download Spotify to USB, the answer is no.
However, there are other ways where you can make your dreams come true and successfully download Spotify to USB using a special method that we know. To learn more about this special method, continue reading below.
Like we have said earlier, you cannot directly download Spotify to USB because of Spotify’s DRM restrictions. However, if you know just the right tool to use, then transferring Spotify to USB for backup is an easy task.
This special method we are talking about is by using a third-party converting tool called DumpMedia Spotify Music Converter. This converting tool is five times faster than other converting tools and is proven to keep the original audio of any Spotify track.
DumpMedia Spotify Music Converter can remove the DRM restrictions from any Spotify track and convert these songs to a format of your choice starting from MP3, M4A, WAV, and many more. DumpMedia Spotify Music Converter is also easy to use and can let you stream Spotify for offline listening not just on a USB drive but on other devices as well.
Learn how to use DumpMedia Spotify Music Converter by following these steps:


After that, DumpMedia Spotify Music Converter will now automatically remove the DRM restrictions from your Spotify songs and convert these songs to the format of your choice.
And if you want to transfer them to other devices for offline streaming, you can always transfer them by using a USB cable. And for those people who only want to backup their Spotify playlists, you can also do it by copying all these converted music to your USB drive.
Here is the step-by-step guide you can follow to successfully transfer Spotify to USB:
After finally reaching the end of this article, we sure do hope that you can now successfully transfer Spotify to USB without any hindrances. This idea is really wise if you want to have backup files for all your Spotify music and playlists.
Of course, all of these are only made possible with the help of DumpMedia Spotify Music Converter. This converting tool will help remove the DRM restrictions from any Spotify track giving you access to it.
And after the removal of the DRM protection, DumpMedia Spotify Music Converter will now let you convert these Spotify tracks into any file format you prefer the most. After the conversion has finished, it’s up to you if you want to transfer them to a mobile device or MP3 player for offline listening or copy them to your USB drive for backup.
DumpMedia Spotify Music Converter is 100% reliable and proven to work anytime and on any computer. This converting tool has made a lot of users satisfied and happy with its performance so you won’t have to worry about your Spotify tracks. If I were you, I would download and install DumpMedia Spotify Music Converter on my computer now.
