
Spotify is the go-to music streaming service, thanks to its integration with its vast library of content and top-notch functions. However, like its counterparts, Spotify is susceptible to issues. One such issue is when Spotify keeps stopping while playing songs. Why is my Spotify stopping? If you’ve been irked by a similar issue, check the reasons we talk below. Also, we will offer some fixes you can try to prevent Spotify from pausing randomly and get your rock and roll lifestyle back on track.
Contents Guide Part 1. Why Does My Spotify Keep Stopping Randomly?Part 2. 7 Fixes if Spotify Keeps Stopping Randomly/AutomaticallyPart 3. Extra Fix Tip: Play Spotify Music on Other DevicesPart 4. Conclusion
Why is my Spotify stopping? Before we begin troubleshooting, let us briefly look at why Spotify might be pausing songs on your device.
The listed causes above are only some of the most common ones. Remember that there could still be some other reasons why Spotify keeps stopping. But whatever issue that may be, there will always be a solution to that! Here is a list of solutions that will help you resolve it and get Spotify working on your device.
Now that we know why is my Spotify stopping randomly, so, we have gone all the way out and curated a list of solutions to fix Spotify keeps pausing errors on your devices.
Checking the system status for Spotify helps ensure the issue is because of Spotify’s server. You can head to some third-party status checker website like Downdetector to see what status it is at. If the service is facing an outage, wait a while before using the Spotify app again.
However, if there is no current problems at Spotify, proceed with the below-mentioned steps.
Why is my Spotify stopping? Spotify is an online music streaming service. So, having a seamless experience on Spotify requires a stable network connection. So, if your internet connection has been facing hiccups, start by running a speed test. If the speeds are less than expected, switch to another strong one, if available. For mobile users, use data instead of Wi-Fi.
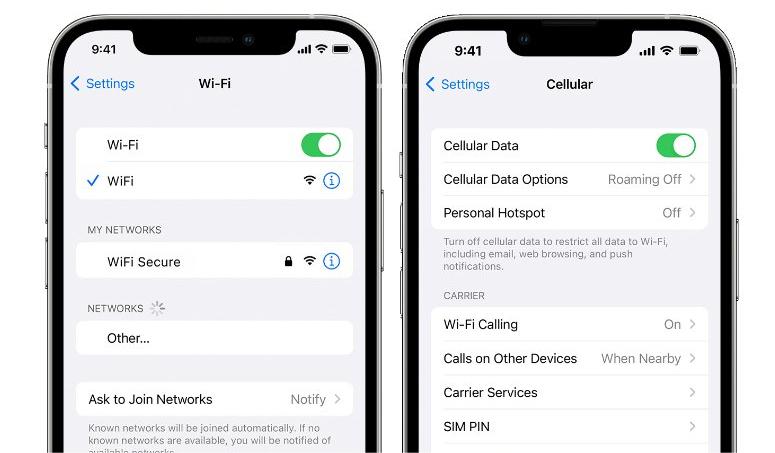
Keep in mind that listening to music online for a long time will chew through your mobile data. The higher the sound quality is, the more data the streaming service will burn through. You should track data used by Spotify regularly to avoid exceeding your mobile data plan limits.
Keeping the Spotify app up to date regularly is a good way to ensure you never miss a security update or bug fix. Just head into the App Store or Google Play Store to get the application once again. You can also open the Spotify desktop app and look for an available update.
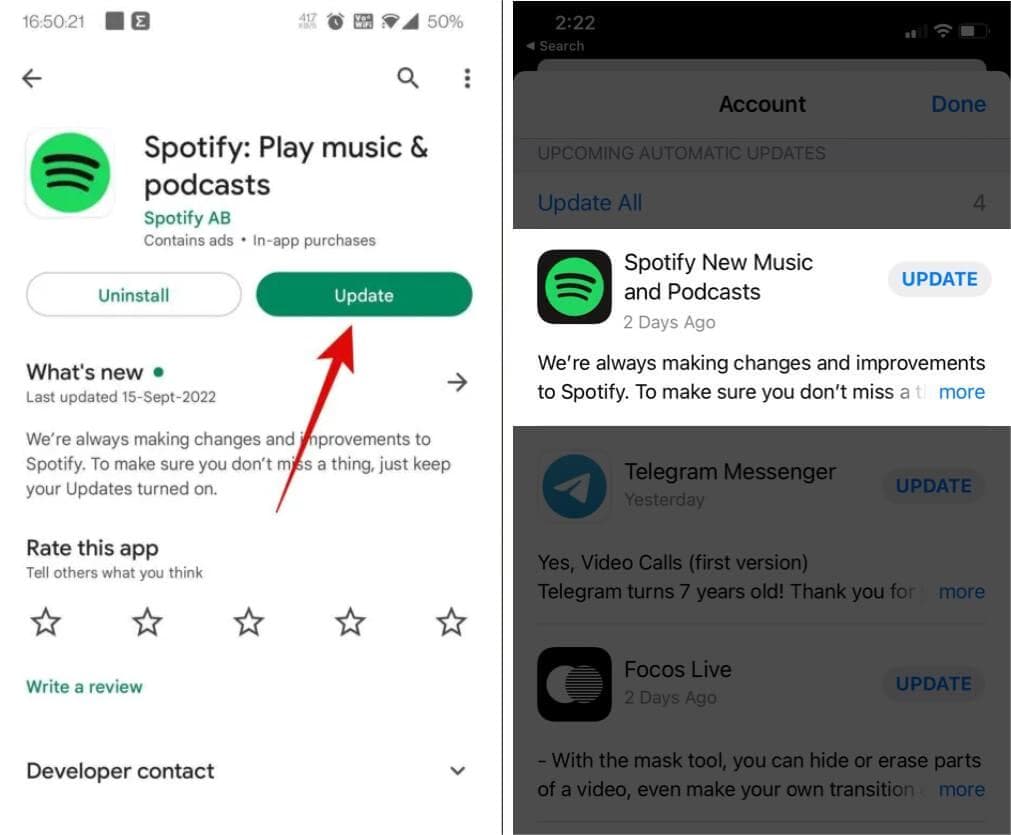
Why is my Spotify stopping? The files in the cache can become corrupted, causing Spotify to misbehave. Clearing the cache can solve most of the issues. In case Spotify doesn’t work reliably on your device, clean its cache by following these steps:
Clear Spotify Cache on Desktop
Clear Spotify Cache on Mobile
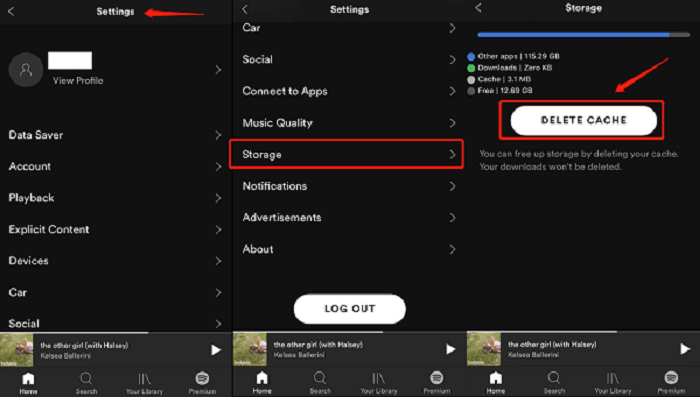
If you want to keep the music playing while your phone screen is off, you can try keeping the screen on.
On iPhone
On Android
It’s worth noting that the features and settings discussed here can vary depending on what device and version of Android you’re using. But they’re likely to be broadly similar for most Android phones and tablets.
If you have a premium account, you can use that account on as many devices as you like. The same free credentials must be used alone on one device. So, if you come to the point that you are asking “Why is my Spotify stopping”, then you should check if it is not used on some other devices. Alternatively, you can just sign out from all devices.
To sign out, go to Spotify's account page and log into your account. Then, click Security and privacy > Sign out everywhere. Spotify will now log out of your account on all devices. After that, you’ll have to use your credentials to re-sign into your Spotify account.
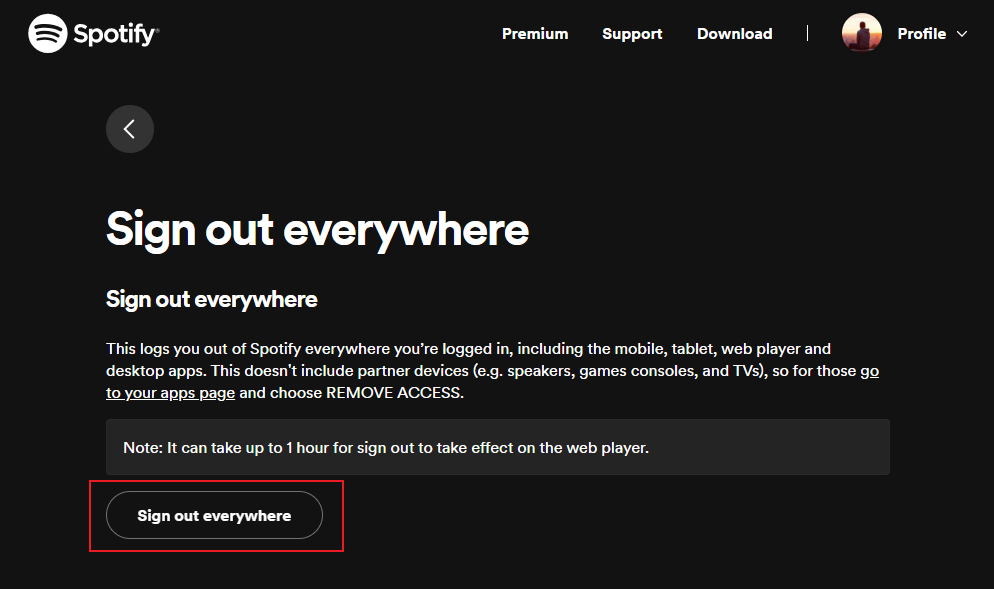
If everything has failed, it’s time to contact Spotify Support. They may be able to advise you on the next steps to take.
The solutions mentioned above do not guarantee that the Spotify application won’t malfunction again. From time to time, as you use the Spotify service, there will always be cases when it encounters an error or it stops working. For example, Spotify won’t play downloaded song, Spotify shuffle sucks, Spotify not loading on Mac, and more. So, to avoid that from happening about “Why is my Spotify stopping” and other issues, you should play music tracks and playlists on other devices. In this way, you won’t need to access the application to listen to Spotify music offline.
To make this possible, help from a professional music converter is needed. The best tool that you could use is the DumpMedia Spotify Music Converter. DumpMedia Spotify Music Converter is made for converting protected Spotify song files into different formats like MP3, AAC, M4A, M4B, WAV, and FLAC. This tool runs at a noticeably 35X faster speed, and no quality loss will happen during the converting process.
Additionally, the software is flexible enough to allow you to customize settings such as output formats, bitrate, and sample rate. At the same time, it offers full ID3 preservation that can help you track and manage downloaded music. The following is a step-by-step guide on how to utilize the tool:
Step 1. Click the Free Download button to download the DumpMedia Spotify Music Converter on your Mac/Windows computer.
Step 2. Open DumpMedia Spotify Music Converter, drag and drop a playlist from Spotify to DumpMedia to the plus icon.
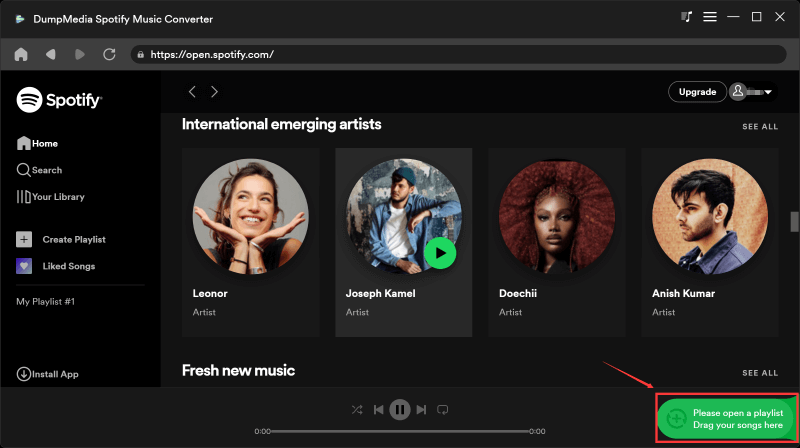
Step 3. Next, you can now begin choosing the file formats that you want to convert your files into. You also have to make sure that you have created a folder where you will be saving all the files that you have converted. Then name the folder how you want it to be named.

Step 4. Click the Convert button, and DumpMedia will immediately start exporting the Spotify playlist to the local computer as MP3 files.

Why is my Spotify stopping? By understanding the common causes of this issue and the potential solutions, users can quickly troubleshoot the problem and get back to enjoying their music without interruptions. If you wish to address this problem permanently, then you should use DumpMedia Spotify Music Converter. Since it can assist you with downloading the files without Spotify Premium, you can surely get rid of all Spotify issues.
