
4K är det nya stora för tv-apparater och 4K-innehåll börjar bli populärt. 4K-videor tar dock upp mycket utrymme vilket gör det mycket svårt att ladda ner och streama dessa videor i optimal kvalitet. Lyckligtvis gör HEVC (H.265) codec detta möjligt.
Det kan ta långsammare innan den nämnda tekniken blir utbredd men det händer. 4K Blu-rays använder HEVC och VLC 3.0 gör 4K- och HEVC-videor tillgängliga på dina datorer. Så vill du konvertera dina videor till HEVC för en mindre storlek? Då är du på rätt sida! Vi kommer att diskutera olika verktyg du kan använda för att konvertera dina videor till HEVC i den här artikeln.
Men låt oss först prata om vad en codec är, vad är HEVC och hur HEVC fungerar. Sedan kommer vi att diskutera varför du ska använda HEVC för dina 4K-videor.
InnehållsguideDel 1. Saker du behöver veta om HEVC-filformatDel 2. DumpMedia Video Converter: Bästa HEVC ConverterDel 3. Topp 4 onlineverktyg för att konvertera dina videor till HEVCDel 4. Avslutningsvis
Codec är en förkortning för kodare-avkodare. Det är en programvara som använder en algoritm för att komprimera rå videodata till kompakta former som är lämpliga för lagring av Blu-ray-skivor, sändningar eller streaming på internet. Oavsett vilken typ av enhet som tar emot videon (din skivspelare, dator eller TV), kommer enheten att komprimera data innan den visar den på din skärm.
Codecs tar också bort oviktiga detaljer från dina videor för att minska storleken. Högnivåkomprimering kan dock orsaka förlust av för mycket data, vilket kommer att göra dina videoklipp blockiga eller hackiga när de visas. Majoriteten av betal-tv-tjänsterna använder aggressiv komprimering för att få alla kanaler till din satellitmottagare eller kabel. Detta är anledningen till att videorna du kommer att se inte ser bra ut, till skillnad från Blu-ray.
En idealisk codec bör komprimera en video utan att orsaka många defekter på grund av överkomprimering.
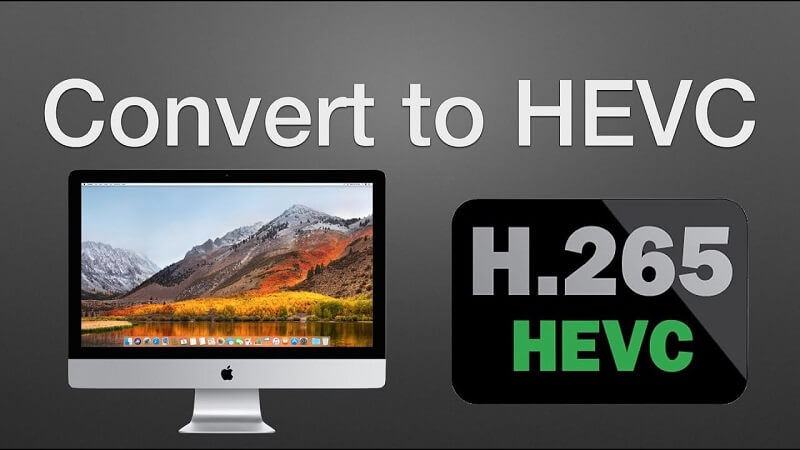
HEVC är en akronym för Videokodning med hög effektivitet och är också allmänt känd som MPEG-H Part 2 eller H.265. Det är en standard för videokomprimering som är en av många möjliga efterföljare till AVC (Advanced Video Coding). AVC är också känt som MPEG-4 Part 10 och H.264.
HEVC är den senaste komprimeringsstandarden som tros vara dubbelt så hög komprimeringsförhållandet för data från AVC men med samma videokvalitetsnivå. Videor kodade i HEVC kommer fortfarande att ha bilder av hög kvalitet men bara i mindre filstorlekar.
HEVC:s mål är att koda videor för att generera lägsta möjliga bithastighet genom att använda verktyg som Coding Tree Unit (CTU). Detta sparar ungefär hälften av den ursprungliga bithastigheten samtidigt som höga nivåer av videokvaliteter bibehålls även vid överföringar med låga bandbreddsutnyttjandeförhållanden. Enkelt uttryckt, jämfört med videor i H.264, erbjuder H.265-videor mindre videostorlekar men med samma videokvalitetsnivå. H.265 förbättrar videokvaliteten inom en liknande bithastighet.
Dessutom, genom HEVC, förbättras bitströmmen avsevärt så att användare kommer att ta mindre tid på att strömma videor tillsammans med mindre utrymme som används. Detta beror på att HEVC-videor har mindre komprimeringsstorlekar men fortfarande med god kvalitet.
Under tiden kan HEVC stödja resolutioner från 320x240 (240p) till 7680x4320 (4320p). Det betyder att du kan spela upp 8K och 4K UHD-videor på dina bärbara enheter, som surfplattor och smartphones, direkt online. HEVC har också lagts till i många tjänster och konsumentprodukter som följande:
HEVC används också mest speciellt i 2019 4K Ultra HD TV-apparater som följande:
Vi kan förvänta oss den vanliga trenden för HEVC i framtiden.
Den nuvarande H.264/MPEG-4 codec möjliggör komprimering av enorma mängder information i filmer. Detta gör att du kan strömma videorna på ditt Netflix-konto istället för att spara all data i fysiska källor som Blu-rays. Dessa bilder i högupplösning som du ser i Netflix-videor är antingen i:
Smakämnen 4K-video bilder som Netflix för närvarande streamar i 4K-tv-apparater består av 8 miljoner pixlar eller 3480x2160 upplösning. Detta stora steg för att uppnå stora detaljer kräver bättre sätt för datakomprimering så att videon kan lagras eller överföras korrekt.
Som nämnts tidigare är HEVC dubbelt så effektiv som H.264 samtidigt som den endast upplever en minimal kvalitetsförlust. Resultatet är att det nuvarande innehållet bara kommer att behöva hälften av datan för att kunna strömma videon över Netflix. Streaming av 4K-innehåll kommer att bli möjligt men Netflix kräver bredbandsanslutningar med en hastighet på 15 Mbps eller bättre för att strömma 4K-videor.

DumpMedia Video Converter är en kraftfull och höghastighets allt-i-ett ljud- och videokonverterare, nedladdare, redigerare och spelare. Njut av bekvämligheten med ett vänligt gränssnitt utrustat med många funktioner för att möta alla dina videobehov. Programvaran stöder många format inklusive MPEG, 3GP, FLV, MKV, AVI, WMV, MOV, MP4 tillsammans med andra vanliga videoformat. För att konvertera dina videor till HEVC, ladda ner programvaran först och följ stegen nedan.
steg 1. Starta DumpMedia ansökan.
För Windows användare :
Steg 1a. Gå till Sök ikon (förstoringsglas) bredvid Windows-ikonen i din dators aktivitetsfält.
Steg 1b. Typ DumpMedia i textfältet.
Steg 1c. Klicka på DumpMedia applikation i sökresultaten.
För MacOS-användare :
Steg 1a. Klicka på Launchpad-ikonen i datorns docka. Startplattans ikon är en grå cirkel med en mörkare grå raket i mitten.
Steg 1b. Typ DumpMedia i sökfältet längst upp
Steg 1c. Tryck på returknappen på tangentbordet för att starta programmet.
steg 2. Klicka på knappen Lägg till filer finns i den övre vänstra delen av gränssnittet för att importera dina filer eller så kan du dra och släppa dem direkt till huvudgränssnittet.
steg 3. Leta efter Konvertera alla uppgifter till text i det övre högra hörnet av gränssnittet. Välj HEVC som utdataformat.
steg 4. Längst ned i gränssnittet klickar du på Bläddra-knappen och bläddra din dator till önskad målmapp för de konverterade filerna.
steg 5. Klicka på Konvertera-knappen för att starta konverteringen av din ljudfil.
steg 6. Vänta tills konverteringen är klar.

För att konvertera en videofil till HEVC med FreeFileConvert, följ dessa steg:
Steg 1. Navigera till FreeFileConverts webbplats.
Steg 2. Scrolla ner tills du ser den ljusgröna stora rektangellådan.
Steg 3. Du kan antingen importera din video genom att ladda upp den från din dator, via en URL eller från molnet. Du kan se dessa alternativ i det övre vänstra hörnet av rektangeln. Klicka på textlänken för din föredragna importmetod.
Fil
Steg 3a. Om du väljer Arkiv klickar du på Välj knapp från steget Inmatningsfil
Steg 3b. Bläddra i din videofil som du vill konvertera från din dator i fönstret som visas och dubbelklicka på den.
Steg 3c. Klicka på OK-knappen.
URL
Steg 3a. Om du väljer URL, klistra in videons URL i textrutan i avsnittet Fil URL.
cloud Steg 3a. Slutligen, om du väljer Cloud, klicka på motsvarande knapp om var du ska importera din video från - Google Drive eller Dropbox.
Steg 3b. Ett nytt fönster kommer att visas där du frågar efter dina inloggningsuppgifter. Ange dem.
Steg 3c. Bläddra i ditt moln efter videofilen som du vill konvertera och välj den sedan.
Steg 4. I avsnittet Utdataformat klickar du på Konvertera filer till: rullgardinsknapp.
Steg 5. Scrolla ner tills du ser kategorin -- Videoformat --.
Steg 6. Leta efter HEVC under den kategorin.
Steg 7. Klicka på Konvertera-knappen i avsnittet Konvertera.
Steg 8. Vänta tills konverteringen är klar
Steg 9. En ny sida kommer att laddas efter konverteringen. Rulla ned tills du ser din konverterade videofil.
Steg 10. Klicka på knappen Ladda ner till höger om din videolänk
Steg 11. När ett fönster visas där du kan välja den filplats du vill att din konverterade video ska sparas, välj önskad plats och ändra filnamnet vid behov.
Steg 12. Klicka på Spara-knappen.
Steg 13. Vänta tills nedladdningen är klar.
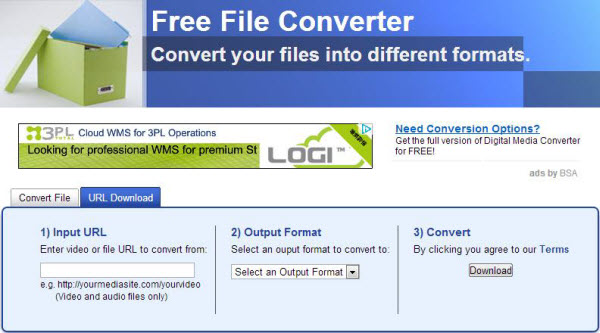
För att konvertera din videofil till HEVC med Convertio, följ dessa steg:
Steg 1. Navigera till Convertios webbplats.
Steg 2. Ladda upp din video genom att dra den på sidan eller genom att välja från din dator, Dropbox, Google Drive eller genom att ange URL:en.
Steg 3. Klicka på rullgardinspilen till höger om för att märka och välj HEVC.
Steg 4. Klicka på Konvertera-knappen och vänta på att din video ska konverteras.
Steg 5. Klicka på knappen Ladda ner.
Steg 6. Ett nytt fönster visas där du kan välja den filplats du vill att din HEVC-video ska sparas. Välj önskad plats och ändra filnamnet om det behövs.
Steg 7. Klicka på knappen Spara.
Steg 8. Vänta tills nedladdningen är klar.
För att konvertera en videofil till HEVC med Media.io, följ dessa steg:
Steg 1. Navigera till Media.ios webbplats.
Steg 2. Scrolla ner tills du ser Dra och släpp eller tryck för att lägga till fil. Du kan antingen dra din video till den rutan eller så kan du klicka på +-knappen för att ladda upp din video.
Steg 3. Ett nytt fönster visas. Välj videofilen som du vill konvertera och klicka sedan på OK.
Steg 4. Klicka på rullgardinsmenyn till höger om etiketten.
Steg 5. Leta efter HEVC MP4 och klicka på den.
Steg 6. Klicka på knappen Konvertera.
Steg 7. Vänta tills konverteringen är klar och klicka sedan på knappen Ladda ner. Du kommer att dirigeras till en ny sida.
Steg 8. När ett fönster visas där du kan välja den filplats du vill att din HEVC-video ska sparas, välj önskad plats och ändra filnamnet vid behov.
Steg 9. Klicka på knappen Spara.
Steg 10. Vänta tills nedladdningen är klar.
För att konvertera en videofil till HEVC med Media.io, följ dessa steg:
Steg 1. Navigera till Olineconvertfree.coms webbplats.
Steg 2. Scrolla nedåt tills du ser stor grå rektangel med Välj fil att konvertera skriven i den. Klicka på knappen Välj fil. Observera att onlinekonverteraren endast låter dig konvertera minst två videofiler. Så du måste välja två.
Steg 3. Ett nytt fönster visas. Bläddra på din dator efter de två videofilerna som du vill konvertera till HEVC.
Steg 4. Klicka på Ok knapp för att lägga till din fil.
Steg 5. När din fil har laddats upp kommer innehållet i den grå rektangeln att ändras. Nedanför listan över dina videor finns en KONVERTERA ALLA TILL rullgardinsmenyn. Klicka på det.
Steg 6. Scrolla ner, leta efter HEVC och klicka på den.
Steg 7. Klicka på Konvertera-knappen under rektangeln.
Steg 8. Vänta tills konverteringen är klar.
Steg 9. Leta reda på dina konverterade HEVC-videor genom att rulla nedåt.
Steg 10. Klicka på Ladda ner knappen bredvid varje video.
Steg 11. När ett fönster visas där du kan välja den filplats du vill att din HEVC-video ska sparas, välj önskad plats och ändra filnamnet vid behov.
Steg 12. Klicka på knappen Spara.
Steg 13. Vänta tills nedladdningen är klar.
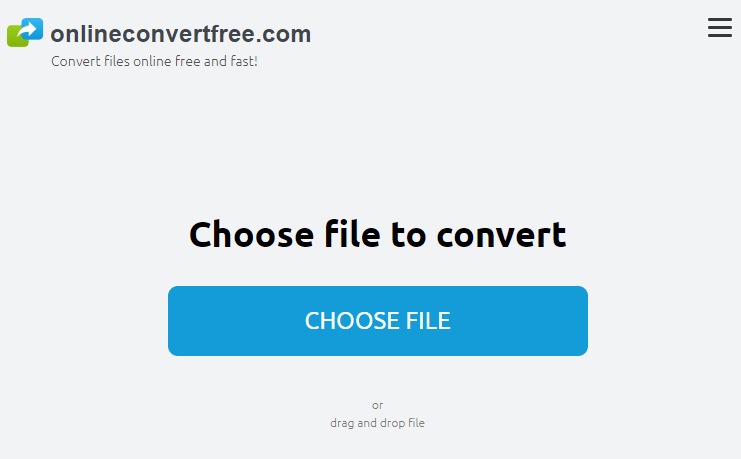
I den här artikeln har vi diskuterat de saker du behöver veta om HEVC-filformatet för dig först. Därefter gav vi dig vår mest rekommenderade videokonverteringsprogramvara för att hjälpa dig konvertera dina videor till HEVC. Och om du föredrar onlinevideokonverterare kan du använda FreeFileConvert, Convertio, Media.io och Onlineconvertfree.com. Ha kul när du tittar på dina högupplösta videor!
