您可能想向播客添加介紹音樂或錄音、創作歌曲或將您喜歡的音樂放在一起。 在這個數字時代,使用數字音頻工作站製作和編輯音樂從未如此簡單。 而且,蘋果擁有最好的之一。
GarageBand中 是 Apple 的免費音樂創作軟件,預裝在 Mac、iPhone 和 iPad 上。 此應用程序允許您創建音頻內容而無需昂貴的小工具或預訂工作室。 Garageband 非常易於使用,即使對於普通用戶也是如此。 如何將歌曲導入 Garageband? 本文將提供這一教訓。
Garageband 支持的音樂格式包括 Apple 格式 AIFF、CAF、 蘋果無損、AAC(受保護文件除外)、WAV 和 MP3。 您也可以匯入 MIDI 檔案。 但是,它不能直接使用 Apple Music 中的歌曲; 僅限從 iTunes 購買的音樂或其他沒有數位版權的音訊內容。
內容指南 第 1 部分:我可以將歌曲加入 Garageband 嗎?第 2 部分. 如何為 Garageband 下載歌曲?第 3 部分。如何將歌曲導入 Garageband?部分4。 概要
正如我們上面提到的,您可以將歌曲添加到 GarageBand。 但您只能匯入 iPhone 本地儲存的未受保護的歌曲。 Apple Music 等串流應用程式上的歌曲, Spotify、Pandora 和 Amazon Music 以 M4P 格式受到保護。
但 GarageBand 僅支援 AIFF、CAF、WAV、AAC(受保護的 AAC 檔案除外)、Apple Lossless 和 MP3,這意味著如果您希望在 GarageBand 中使用 Apple Music 等串流應用程序,通常您必須從 iTunes Store 購買不受保護的 AAC 文件,該文件允許與您的 GarageBand 專案一起使用。
為了省錢,您需要利用另一種方法將音樂下載到 GarageBand 支援的任何格式的音訊檔案中。 接下來,我們將以Apple Music為例,教您如何下載歌曲並將歌曲匯入Garageband。 繼續閱讀。
正如我們之前談到的,Garageband 對音訊檔案有一些限制。 下面我們列出了 2 個可能導致傳輸失敗的最常見原因以及解決方案。
原因 1. 您的歌曲的取樣率不是 44.1 kHz
解決方案:檢查取樣率
若要解決此問題,請檢查取樣率是否為 44.1kHz,位元深度是否為 16 位元。這些值在商業音訊中是常見的。然而,出於品質原因,您的音樂可能會以更高或更低的速率進行 enco。 Garageband 可能會拒絕匯入,或播放可能會出現其他取樣率值的問題。您需要將 mp3 檔案重新編碼或轉換為 44.1 kHz。
原因 2.您的文件經過 DRM 加密或採用不同的格式
如您所知,Garageband 接受有限數量的輸入音訊格式。 如果您的歌曲受 DRM 保護,則無法用於音訊編輯。 如果您處於上述情況之一,如何從 Garageband 匯入歌曲?
解決方法:使用 DumpMedia Apple Music 音樂轉檔器
好消息是; 您只需要一種工具即可解決所有這些問題。 DumpMedia Apple Music 音樂轉檔器 刪除DRM保護 並將您的文件轉換為與 Garageband 相容的格式。 將 Apple Music、iTunes 購買的歌曲轉換為 AAC、M4B 等格式以及 WAV、AIFF 等其他格式 MP3.
您甚至可以轉換 M4A 和 AA/AAX 格式的有聲書文件,以便將口語媒體新增至下一個 Garageband 專案。
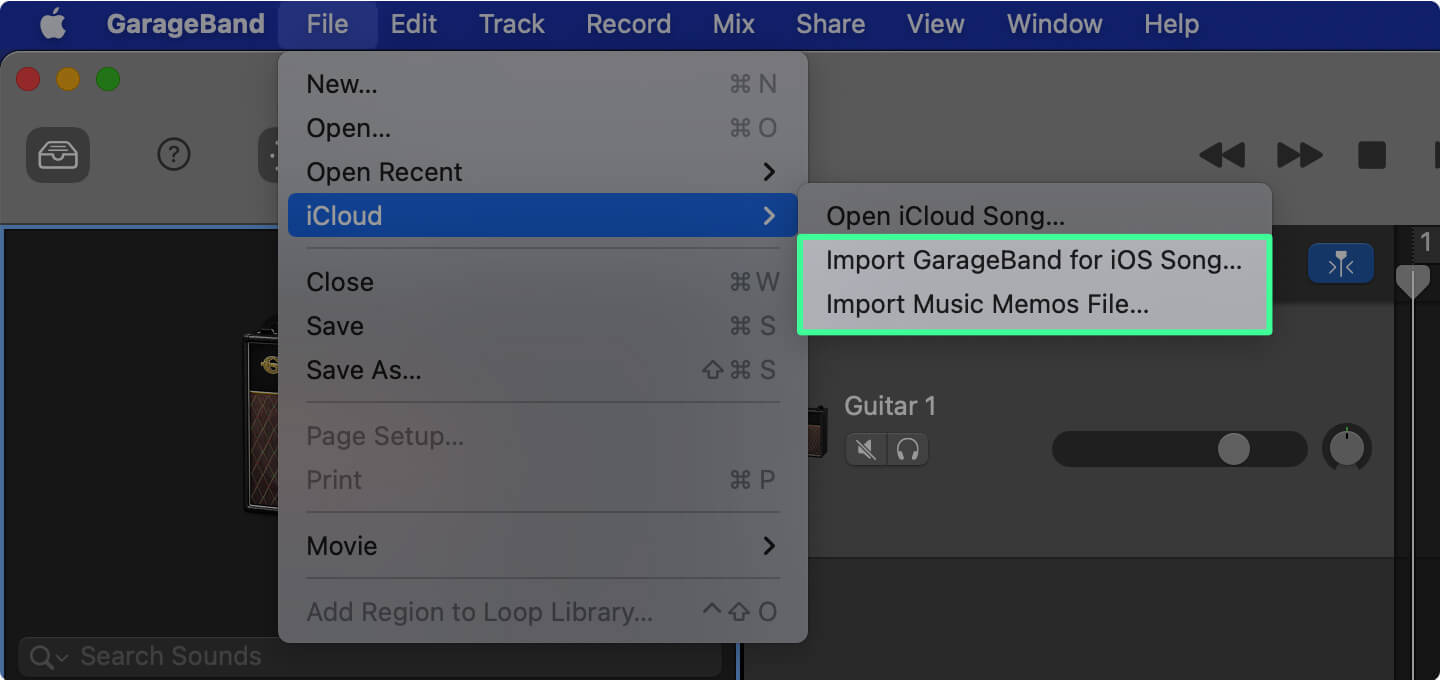
您可以自訂輸出歌曲設定檔設定和檔案名稱格式。 將您的歌曲格式化為 MP3 以便於管理或轉換為 AAC、AIFF 或 WAV。 為了 MP3 格式,設定為 44.1 kHz 取樣率(頻道=2)以使您的歌曲與 GarageBand 相容。
如果您收集了大量 Garageband 材料,請不要擔心。 DumpMedia Apple Music Converter 的性能是一流的,可在幾分鐘內轉換您的整個音樂庫,而不會影響原始質量。 您也不會丟失 ID3 標籤。
獲得無 DRM 的歌曲後,可以透過多種方法將歌曲匯入 GarageBand。 首先,檢查音訊檔案的位置。 在 Mac、iPad 或 iPhone 上開啟 Garageband。 然後,建立一個新項目/歌曲或開啟現有項目/歌曲,並按照以下相應步驟操作。
方法一、使用Garageband中的導入功能。 將光標放在歌曲所在的音軌上。 右鍵單擊並選擇“添加音頻文件...”。 然後通過瀏覽文件夾選擇歌曲。 點擊“打開”。
方法 2. 打開 Finder 窗口並找到您的歌曲所在的位置。 然後將文件從 Finder 窗口拖放到 Garageband 中的音軌。
按照以下步驟導入保存在 iCloud 中的 iOS 歌曲或音樂備忘錄:
步驟 1. 在菜單欄中,選擇“文件 -> iCloud”。
步驟 2. 在子菜單中選擇“導入 iOS 版 GarageBand...”或“導入音樂備忘錄文件...”。
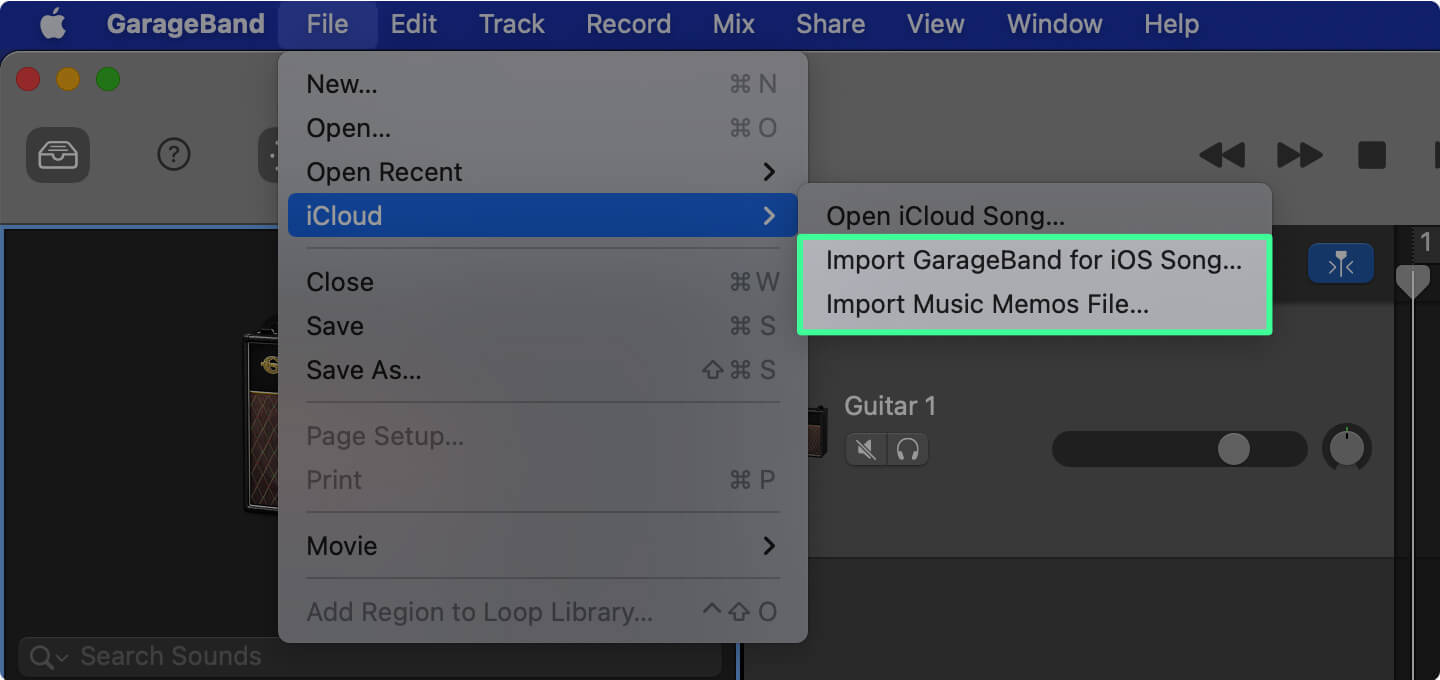
步驟 3. 瀏覽到該位置並選擇您的音頻文件。 點擊“打開”。
媒體瀏覽器是 Mac 上 iTunes、照片等媒體文件的集合
步驟 1。 單擊 GarageBand 屏幕右上角的“查看/隱藏媒體瀏覽器”按鈕。
步驟 2. 瀏覽器將打開。 單擊音頻或電影。
步驟 3. 通過展開類別找到您的音頻文件。 將文件拖到您的軌道中。
步驟 1. 在我的歌曲瀏覽器中,點擊新建錄音按鈕(麥克風圖標),然後點擊語音。
步驟 2. 轉到曲目視圖。
第 3 步。將歌曲部分長度設置為自動以避免音頻文件被裁剪:點擊曲目右上角的“+”。 將 A 部分設置為“自動”
步驟 4。 點擊循環庫按鈕,然後選擇文件選項卡。 此瀏覽器窗口顯示從 iCloud 導入的文件。 如果您需要瀏覽文件,請點擊底部的“從文件應用程序瀏覽項目”。
步驟 5. 點擊並按住您選擇的音頻文件並將其拖動到 Garageband 的錄音機軌道。
注意:如果您從音樂應用程序導入歌曲,則無法導入受保護的歌曲或未本地存儲在設備上的歌曲。
您已經了解如何將歌曲匯入 Garageband 的方法。 由於採用 Apple 的專有系統,在 Apple 軟體和裝置(包括 Garageband)中共享和傳輸音訊檔案並不復雜。 然而,受保護的音訊內容受到限制。 DumpMedia Apple Music Converter 為這個問題提供了解決方案。
使用 DumpMedia 蘋果音樂轉換器。 在 Garageband 或任何音樂創作軟體上使用或編輯您喜愛的歌曲和語音媒體。 不要讓無用的音訊檔案妨礙您製作下一個音樂傑作或令人興奮的新播客。
