最受歡迎的整合程式之一 Spotify 是不和諧。實現此功能後,用戶可以共享曲目、同時收聽喜愛的歌曲以及完成其他任務。下面,我們就來看看 怎麼玩 Spotify Discord 上的播放列表 以及如何聆聽 Spotify 與 Discord 上的朋友一起。了解這些方面可以讓您顯著擴展 Spotify 和 Discord 並從您的朋友那裡尋找新音樂。
內容指南 第 1 部分。玩 Spotify 關於桌面/行動裝置的 Discord第 2 部分:與 Discord 上的朋友一起聽音樂 Spotify 高級第 3 部分:在 Discord 上與朋友一起聽音樂 Spotify 高級部分4。 概要
你能玩嗎 Spotify 通過 不和?是的,無論您是否是用戶 Spotify 免費或 Spotify 進階版,您可以顯示您目前正在收聽的內容 Spotify 作為您的 Discord 狀態。玩法如下 Spotify 透過連接您的 Discord 上的播放列表 Spotify 使用 Discord 桌面版或行動應用程式在 Discord 上建立帳戶。
步驟二 在您的 iPhone 或 Android 裝置上啟動 Discord 應用程式。然後向右滑動以拉出伺服器/頻道瀏覽器,然後點擊螢幕右下角的個人資料圖片。在下一頁上,點選「連線」標籤。
步驟二 點擊新增將應用程式連接到您的 Discord。選擇 Spotify 從彈出的應用程式清單中。

步驟二 將開啟一個新頁面,您可以在其中登入您的帳戶並允許 Discord 連線。登入成功後,連線完成!
步驟二 返回 Discord 應用程序,在“連接”部分下,找到您已連接的 Spotify 帳戶,然後開啟「在個人資料上顯示」開關。
步驟二 開啟 Discord 桌面應用程式或網頁應用程式。現在,點擊左下角用戶名旁邊的齒輪圖示以開啟「設定」。
步驟二 它會開啟 Discord 使用者設定。選擇左側邊欄中的“連接”選項進行連接 Spotify.
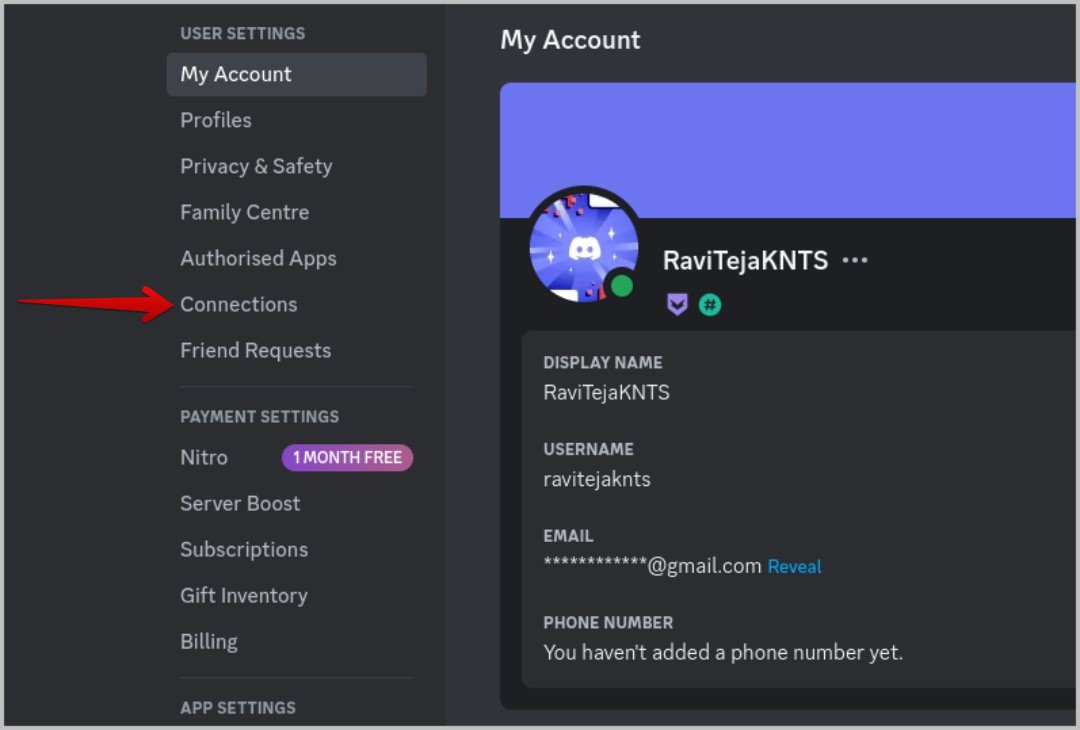
步驟二 在操作欄點擊 Spotify 按鈕。將打開一個視窗並提示您登入 Spotify 帳戶,登入以繼續。
步驟二 一旦您授權您的 Discord 並 Spotify 要連接的帳戶,「連接」部分將顯示 Spotify 已連線至 Discord。在「連線」部分,您可以選擇是否希望其他使用者看到您正在聆聽的內容 Spotify.

連接並啟用後,每當您在 Spotify, Discord 應該會自動顯示 Listening to Spotify 您的 Discord 上的狀態。
如何發揮 Spotify 與朋友的 Discord 上的播放清單?如果您是高級用戶,您將能夠與朋友一起收聽。但您無法邀請其他人在行動裝置上一起收聽。如果您想邀請您的朋友一起享受音樂樂趣,只需在桌面應用程式上向他們發送邀請即可:
步驟二 確保您的 Spotify 正在您的電腦上運行。
步驟二 播放音樂時前往 Discord Spotify,您將在訊息框中的「+」上傳檔案按鈕上看到一個綠色的播放圖示。點擊它並選擇“邀請[用戶/頻道]收聽” Spotify「選項。您可以在公共/私人 Discord 頻道以及個人 DM 上使用此功能。

步驟二 如何發揮 Spotify 與朋友的 Discord 上的播放清單?從朋友列表中選擇您想要邀請的人,或者您可以複製甚至發送底部顯示的邀請鏈接,以便您可以透過電子郵件、社交媒體或任何其他首選方法與您的朋友分享。
步驟二 您的朋友(或頻道成員)現在將收到邀請連結。現在,他們所要做的就是點擊邀請中的「加入」按鈕即可參加聆聽聚會。而且,由於連結是動態的,因此當您切換歌曲時它會自動更改預覽。
如何發揮 Spotify 在 Discord 上與朋友免費播放清單?如果你是一個 Spotify 免費用戶,你不能錯過 DumpMedia Spotify Music Converter,這將幫助您從 Spotify 並獲得無保護的待遇 Spotify 離線歌曲可上傳至 Discord 進行串流和分享。
DumpMedia Spotify Music Converter 可以毫不費力地下載 Spotify 歌曲、播放清單、專輯、播客和有聲讀物 MP3、AAC、WAV、AIFF 或 FLAC,並保留所有音樂元資料資訊。不需要任何 Spotify 高級計劃。在幫助下 DumpMedia,你可以 刪除 DRM 保護 Spotify。因此,您現在可以轉移您的 Spotify 音訊檔案可以輕鬆地在任何播放器或裝置上離線播放。即使 Spotify 應用程式正在停止 在您的裝置上,您可以立即在其他音樂播放器上播放它們。
DumpMedia Spotify Music Converter 還提供 100% 原始的 Spotify 比特率高達 320kbps。工作速度快 35 倍 DumpMedia 也是值得稱讚的。此外,您可以透過這個漂亮的工具來變更位元率和取樣率。您也可以變更 ID3 標籤。這個靈活的轉換器工具有不同的設定。
無論如何, DumpMedia Spotify Music Converter 似乎也是不錯的下載選擇 Spotify 無需付費即可使用 Discord 的歌曲。以下為您介紹如何下載與分享 Spotify Discord 上的歌曲。
步驟二 安裝後 DumpMedia Spotify Music Converter 正確啟動軟體並開啟其內置 Spotify 網路播放器透過您的授權 Spotify 帳戶。可以透過以下方式登入 Spotify 高級或免費帳戶。然後,直接將歌曲或播放清單拖到浮動的「+」圖示上,加入轉換佇列中以準備下載。

步驟二 在轉換介面上,您可以選擇輸出格式為 MP3 用於上傳到 Discord 來播放和分享。

步驟二 最後,設定完成後,使用者可以透過點擊「轉換」圖示來處理轉換。然後 DumpMedia Spotify Music Converter 將以超快的速度在幾秒鐘內離線下載歌曲。

步驟二 返回 Discord 應用程序,然後點擊聊天框附近的 + 圖示以選擇上傳文件選項。或者,使用拖放來分享您轉換後的 Spotify Discord 上的音樂。
那麼,就是這樣玩的 Spotify Discor 上的播放清單並與您的朋友舉辦聆聽聚會。如果你沒有 Spotify Premium 且仍想在 Discord 上分享音樂,請選擇 DumpMedia Spotify Music Converter。這個易於使用的串流媒體工具可協助您將歌曲儲存為所需的格式,而無需 Spotify 高級版,因此您可以永久保留下載的歌曲並與任何人分享。不要忘記在評論部分與我們分享您的經驗。另外,如果您有任何疑問,請在下面告訴我們。
