
Der Verlust eines sorgfältig kuratierten Spotify Playliste kann für jeden Musikliebhaber eine herzzerreißende Erfahrung sein. Unabhängig davon, ob es versehentlich gelöscht wurde oder aufgrund eines technischen Fehlers verschwunden ist, kann die Frustration über den Verlust stundenlanger harter Arbeit und musikalischer Erinnerungen überwältigend sein.
Es besteht jedoch kein Grund zur Panik! In diesem Artikel geben wir Ihnen Schritt-für-Schritt-Anleitungen und wertvolle Einblicke dazu wiederherstellen gelöscht Spotify Wiedergabelisten mit Leichtigkeit. Von integrierten Funktionen bis hin zu Tools von Drittanbietern sind Sie bei uns genau richtig. Also, lasst uns eintauchen und eure geliebten Playlists wiederherstellen, um wieder Harmonie in eure Musikbibliothek zu bringen.
Inhaltsverzeichnis Teil 1. So stellen Sie das Löschen wieder her Spotify PlaylistenTeil 2. Herunterladen Spotify Songs zum Offline-Hören, um lange Wiedergabelisten zu vermeidenTeil 3. Um es zusammenzufassen
Die Funktion „Wiedergabeliste wiederherstellen“ ist aktiviert Spotify ermöglicht es Benutzern, Wiedergabelisten wiederherzustellen, die versehentlich gelöscht oder aus ihrer Bibliothek entfernt wurden. Diese Funktion soll Benutzern dabei helfen, ihre verlorenen Wiedergabelisten wiederherzustellen, ohne dass externe Tools oder Unterstützung erforderlich sind.
Wenn Sie eine Wiedergabeliste löschen auf Spotify, wird es nicht sofort dauerhaft entfernt. Stattdessen wird es vorübergehend in einen Abschnitt namens „Wiedergabelisten wiederherstellen“ oder „Papierkorb“ verschoben, wo Sie die Möglichkeit haben, es wiederherzustellen. Die Funktion „Wiedergabeliste wiederherstellen“ bietet eine bequeme Möglichkeit, auf diesen Abschnitt zuzugreifen und Ihre gelöschten Wiedergabelisten wiederherzustellen.
Hier finden Sie die Schritt-für-Schritt-Anleitung dazu Wiederherstellen gelöschter Wiedergabelisten auf Spotify Verwenden der Funktion „Playlist wiederherstellen“, die sowohl auf Desktop- als auch auf Mobilgeräten verfügbar ist:
Auf dem Desktop:
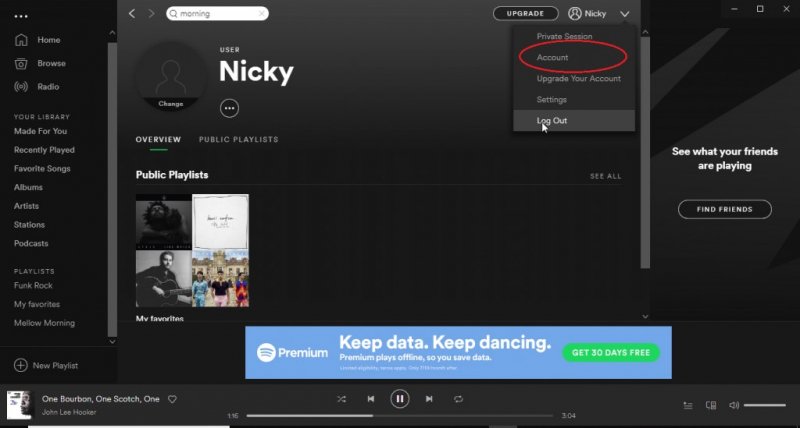
4. Dies öffnet Ihr Spotify Kontoseite in einem Webbrowser.
5. Scrollen Sie auf der Kontoseite nach unten, bis Sie den Abschnitt „Wiedergabelisten wiederherstellen“ finden.
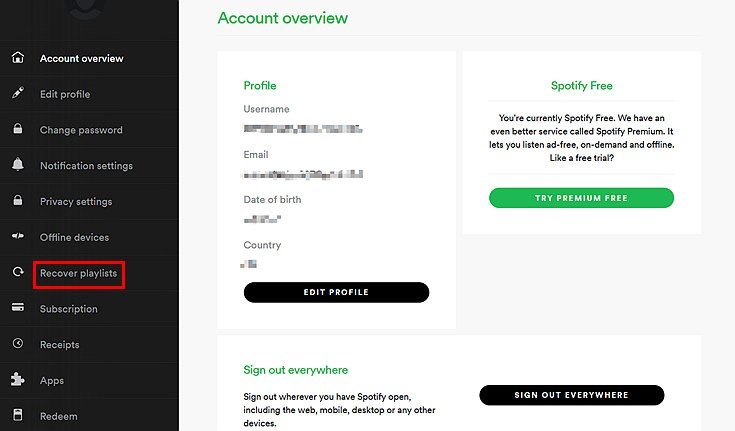
6. Im Abschnitt „Playlists wiederherstellen“ sehen Sie eine Liste der Playlists, die Sie kürzlich gelöscht haben.
7. Um eine Playlist wiederherzustellen, klicken Sie einfach auf die Schaltfläche „Wiederherstellen“ neben der Playlist, die Sie abrufen möchten.
8. Die Playlist wird an ihrem ursprünglichen Speicherort in Ihrer Bibliothek wiederhergestellt und Sie finden sie im Abschnitt „Playlists“.
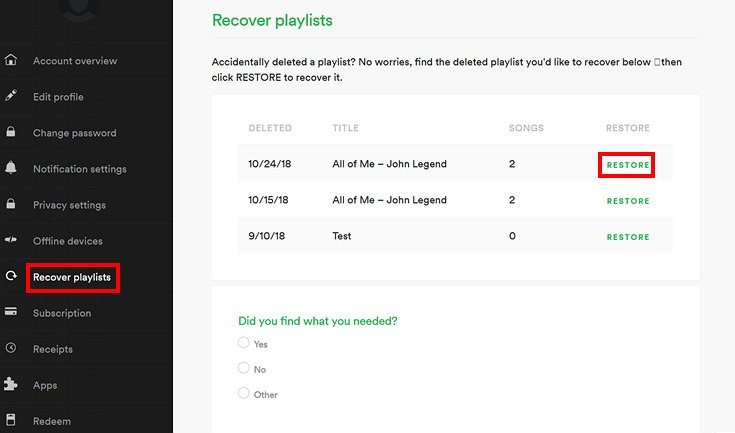
Auf dem Handy:
Wenn Sie diese Schritte sowohl auf Desktop- als auch auf Mobilgeräten ausführen, können Sie Ihre gelöschten Wiedergabelisten ganz einfach wiederherstellen SpotifyDie integrierte Funktion „Wiedergabeliste wiederherstellen“.
Hier finden Sie eine Schritt-für-Schritt-Anleitung zum Überprüfen des Abschnitts „Papierkorb“. SpotifyDesktop-Anwendung von:
Wenn Sie diese Schritte befolgen, können Sie den Abschnitt „Papierkorb“ ganz einfach überprüfen Spotify's Desktop-Anwendung und stellen Sie alle gelöschten Wiedergabelisten wieder her, die noch wiederherstellbar sind.
Wenn Sie die offiziellen Methoden ausprobiert haben und Ihre gelöschten Wiedergabelisten immer noch nicht wiederherstellen können Spotify, erreichen Spotify Der Support kann Ihnen weiterhelfen. Hier erfahren Sie, wie Sie Hilfe suchen können Spotify Kundendienst:
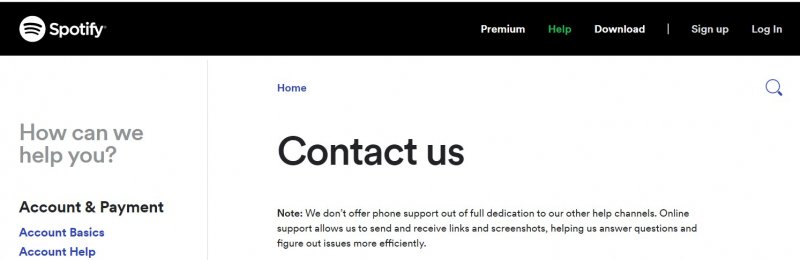
Warten Sie auf eine Antwort: Nachdem Sie Ihre Supportanfrage eingereicht haben, SpotifyDas Support-Team wird Ihren Fall prüfen und Ihnen per E-Mail oder über die Support-Plattform antworten. Die Reaktionszeit kann jedoch variieren Spotify Ziel ist es, Nutzeranfragen so schnell wie möglich zu bearbeiten.
Es ist wichtig, dies zu beachten Spotify Der Support kann Sie beraten und unterstützen. Es gibt jedoch keine Garantie dafür, dass Ihre gelöschten Playlists wiederhergestellt werden können. Daher ist es ratsam, andere Methoden auszuprobieren, z. B. die Funktion „Wiedergabeliste wiederherstellen“ oder den Abschnitt „Papierkorb“ zu überprüfen, bevor Sie Hilfe anfordern Spotify Unterstützen.
Wenn Sie die offiziellen Methoden ausgeschöpft haben und Ihre gelöschten Dateien immer noch nicht wiederherstellen können Spotify Für Wiedergabelisten können Sie die Verwendung von Tools von Drittanbietern in Betracht ziehen. Diese Tools werden von externen Entwicklern entwickelt und bieten darüber hinaus zusätzliche Features und Funktionalitäten Spotify bietet. Hier erfahren Sie, was Sie über die Verwendung von Tools von Drittanbietern zum Wiederherstellen gelöschter Dateien wissen müssen Spotify Wiedergabelisten:
Denken Sie daran, dass die Verwendung von Tools von Drittanbietern eine alternative Option ist und eigene Risiken birgt. Seien Sie bei der Auswahl der Tools vorsichtig und lesen Sie deren Nutzungsbedingungen und Datenschutzrichtlinien sorgfältig durch, um zu verstehen, wie mit Ihren Daten umgegangen wird.
Ein beliebtes Drittanbieter-Tool zum Konvertieren Spotify Musik ist DumpMedia Spotify Music Converter. DumpMedia Spotify Music Converter ist auch sehr schnell. Es kann Songs mit bis zu 4-facher Geschwindigkeit konvertieren, sodass Sie Ihre konvertierten Musikdateien im Handumdrehen haben.
Kostenlos herunterladen Kostenlos herunterladen
Abgesehen davon, dass es schnell und einfach zu bedienen ist, DumpMedia Spotify Music Converter Außerdem bleibt die Originalqualität Ihrer Musikdateien erhalten. Das bedeutet, dass Sie Ihre konvertierten Musikdateien in der gleichen hohen Qualität wie die Originale genießen können.
So verwenden Sie das Tool:

3. Hinzufügen Spotify Titel oder Wiedergabelisten: In DumpMedia Spotify Music Converter, haben Sie normalerweise die Möglichkeit, die zu durchsuchen und auszuwählen Spotify Titel oder Wiedergabelisten, die Sie konvertieren möchten. Sie können manuell nach bestimmten Songs suchen oder ganze Playlists importieren.
4. Ausgabeformat und Einstellungen auswählen: Wählen Sie das gewünschte Ausgabeformat für die Konvertierung Spotify Musikdateien. Zu den gängigen Formaten gehören: MP3, FLAC und WAV. Möglicherweise haben Sie auch die Möglichkeit, die Audioqualität, Bitrate oder andere Einstellungen entsprechend Ihren Vorlieben anzupassen.
5. Starten Sie den Konvertierungsprozess: Nachdem Sie das Ausgabeformat ausgewählt und die Einstellungen angepasst haben, starten Sie den Konvertierungsprozess, indem Sie auf die Schaltfläche „Konvertieren“ oder „Start“ klicken. Der DumpMedia Spotify Music Converter konvertiert dann die ausgewählten Spotify Titel oder Wiedergabelisten in das angegebene Ausgabeformat umwandeln und an einem bestimmten Ort auf Ihrem Computer speichern.

Greifen Sie auf die konvertierten Musikdateien zu: Sobald der Konvertierungsvorgang abgeschlossen ist, können Sie die konvertierten Musikdateien auf Ihrem Computer finden. Diese Dateien können zur Offline-Wiedergabe auf andere Geräte oder Mediaplayer übertragen werden.
In diesem Artikel haben wir verschiedene Methoden zur Wiederherstellung gelöschter Dateien untersucht Spotify Wiedergabelisten, um sicherzustellen, dass Sie wieder Zugriff auf Ihre geschätzten Musiksammlungen haben. Wir begannen damit, das Thema vorzustellen und die Frustration hervorzuheben, die der Verlust sorgfältig zusammengestellter Playlists mit sich bringt.
Zusammenfassend lässt sich sagen, dass die Wiederherstellung gelöscht wurde Spotify Wiedergabelisten sind durch eine Kombination der offiziellen Funktionen von möglich SpotifyB. die Option „Wiedergabeliste wiederherstellen“, den Abschnitt „Papierkorb“ überprüfen und Hilfe von anfordern Spotify Unterstützung bei Bedarf. Darüber hinaus können Tools von Drittanbietern wie z DumpMedia Spotify Music Converter können als alternative Optionen untersucht werden.
DumpMedia Spotify Music Converter ist ein leistungsstarkes Tool, mit dem Sie Dateien herunterladen und konvertieren können Spotify Songs, Playlists und Alben zu MP3, M4A, WAV, FLAC usw. Das bedeutet, dass Sie Ihren Favoriten hören können Spotify Musik auf jedem Gerät, auch ohne Internetverbindung.
DumpMedia Spotify Music Converter ist ein großartiges Werkzeug für jeden, der es möchte Hören Sie sich ihren Favoriten an Spotify Musik offline. Es ist einfach zu bedienen, schnell und bewahrt die Originalqualität Ihrer Musikdateien. Wenn Sie die besten Songs aus Ihren Playlists herausholen möchten Spotify, Sie sollten sich das Tool noch heute schnappen! Dies ist eine großartige Möglichkeit, den Verlust Ihrer Playlists zu vermeiden Spotify indem Sie sicherstellen, dass Sie eine Kopie der Titel haben, die Sie lieben. Rab das Werkzeug jetzt!
