
Spelare nuförtiden är säkert riktigt nöjda med framväxten av flera olika spelkonsoler. En av de mest populära, Xbox One, skulle vara den här artikelns huvudfokus.
Medan vi fokuserar på våra favoritspel vill vi ibland ha en bra låt som spelas i bakgrunden. Bra, Xbox One stöder musikstreamingplattformar som SoundCloud, Pandora och Spotify. Tyvärr, som för Apple Music eller iTunes på Xbox One, det är tråkigt att veta det appen är inte tillgänglig ännu.
Även om det finns musikstreamingplattformar som redan stöds av Xbox One, är vissa iTunes- och Apple Music-användare inte intresserade av att byta appar, särskilt om de redan har en massa skapade bibliotek och spellistor. Nu, om du är nyfiken på om du kan strömma iTunes-musik på Xbox One med en annan metod, bör du läsa vad vi har i det här inlägget. Vi har 3 sätt att dela här.
Innehållsguide Del 1. Hur spelar jag iTunes på Xbox One med webbspelare?Del 2. Hur spelar jag iTunes på Xbox One med AirPlay?Del 3. Hur man spelar iTunes Music på Xbox One utan AirServer?Del 4. Sammanfattning
Den första metoden för att streama Apple Music eller iTunes-musik på Xbox One är via webbspelaren. Det kan vara sant att appen inte kan nås på Xbox One-spelkonsolen, men du kan fortfarande använd din Edge-webbläsare på den. Lyckligtvis kan ditt Apple Music-bibliotek öppnas via en webbspelare. Därför kommer det inte att vara svårt för dig att äntligen få spela din favorit Apple Music eller iTunes på Xbox One.
Med Microsoft Edge kan du följa instruktionerna nedan.
Steg 1. Du måste slå på din Xbox One-spelkonsol först. Tryck på "Xbox"-knappen på din handkontroll.
Steg 2. Gå till delen "Mina spel och appar", sedan till "Se alla" och välj slutligen menyn "Appar".
Steg 3. Öppna "Microsoft Edge" på appmenyn.
Steg #4. Gå till Apple Musics webbplats. Logga in med dina Apple ID-kontouppgifter.
Steg #5. Du kan nu bläddra i ditt musikbibliotek och sedan bara välja valfritt spår, album eller spellista som du vill lyssna på på din Xbox One.
Lyckligtvis har Xbox One-spelkonsolen en inbyggd webbläsare som du kan använda för att streama dina favoritlåtar från Apple Music eller iTunes. Det finns dock vissa användare som ibland stöter på problem när de använder den här metoden för att spela Apple Music eller iTunes på din Xbox One. Även med tanke på denna situation, kommer det fortfarande att vara bra att prova den här metoden.
Förutom att använda din webbspelare, är en annan metod för att streama Apple Music eller iTunes på Xbox One via AirPlay. Denna metod är den mest avancerade skärmspeglingsmjukvaran som används av iOS-användare. Genom att använda sådana kommer du enkelt att kunna casta musikinnehåll från din iOS-enhet till din Xbox One-spelkonsol. För att du ska använda AirPlay eller AirServer, måste detta ställas in först på både din iOS-enhet som ska användas och din Xbox One. Du hittar den detaljerade proceduren för hur du gör det i nästa avsnitt.
Egentligen är installationen ganska enkel att göra. Du behöver bara skaffa den fullständiga versionen av AirServer via Microsoft Store (som kostar 19.99 USD) och få det installerat på din Xbox One.
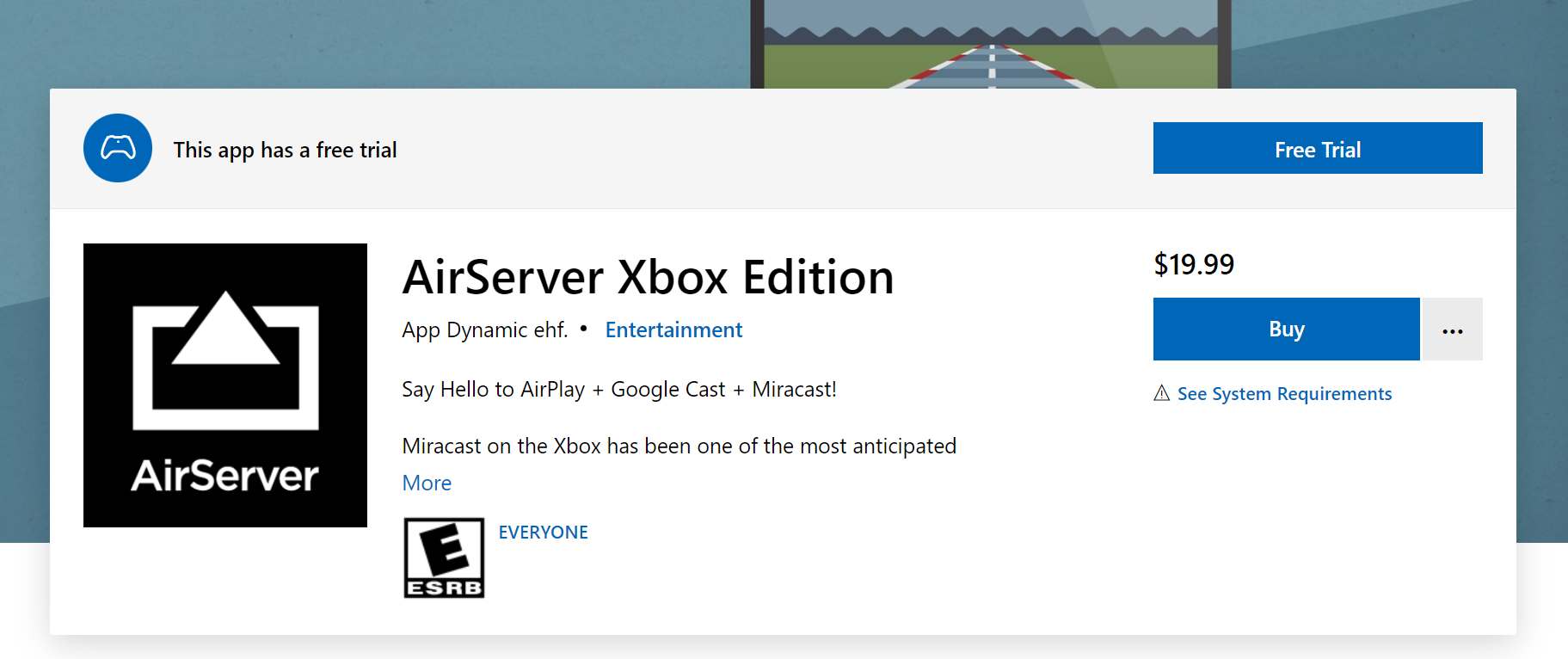
Steg 1. På din Xbox, gå till fliken "Butik" och välj sedan rutan "Sök".
Steg 2. Knappa in "AirServer" och leta sedan efter AirServer Xbox Edition.
Steg 3. Välj "Gratis provperiod" för att prova appen gratis. Du kan betala för den fullständiga versionen (19.99 USD) för att låsa upp fler förmåner.
Steg #4. Välj nu "Starta" för att slutligen gå till AirServer på din Xbox One-spelkonsol.
Steg #5. Tryck på "höger"-knappen på plattan och sedan på "A"-knappen för att få QR-koden.
Efter att ha slutfört AirServer-installationen på din Xbox One måste du sedan göra installationen på din iPhone eller iPad innan du äntligen kan strömma Apple Music eller iTunes på Xbox One. Allt du behöver göra är att följa processen nedan.
Steg 1. På din iOS-enhet, gå till "App Store" och leta efter "AirServer Connect".
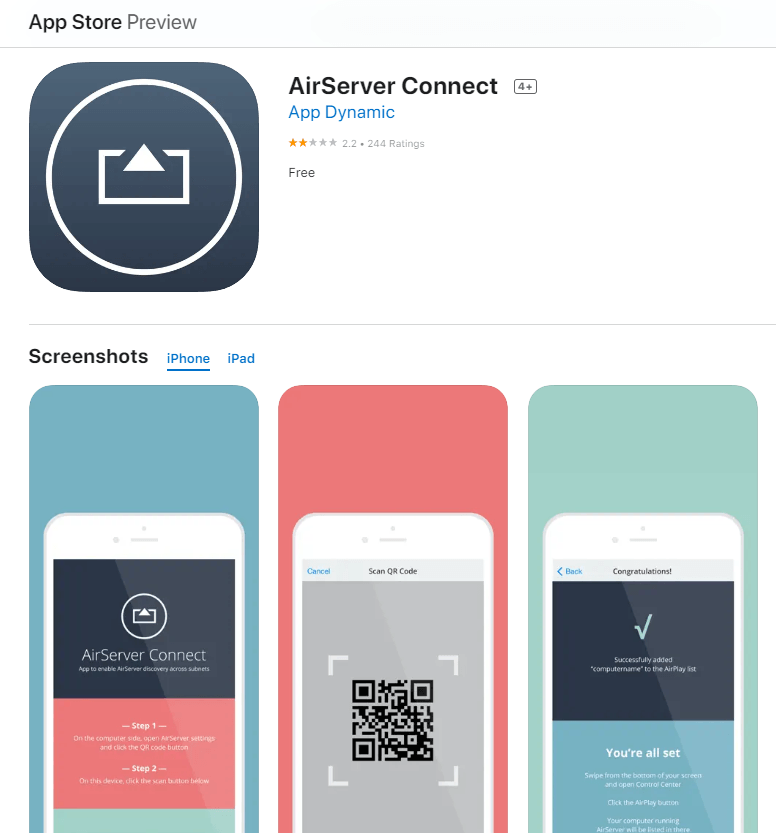
Steg 2. Ladda ner och installera appen på din iOS-enhet.
Steg 3. Kör "AirServer Connect" och välj sedan alternativet "Skanna QR-kod".
Steg #4. Du kommer att bli ombedd att tillåta kameraåtkomst. Bara bekräfta för att fortsätta.
Steg #5. När QR-koden visas från din Xbox-app, använd din iOS-enhets kamera och skanna den.
Eftersom vi är klara med att konfigurera AirServer på både din Xbox One- och iOS-enhet och anslutit dem, kan du nu äntligen lyssna på Apple Music eller iTunes-musik på Xbox One.
Här är vad du behöver göra härnäst.
Steg 1. Gå till Apple Music-appen på din iPhone eller iPad.
Steg 2. Leta efter spåret, albumet eller spellistan som du vill spela medan du spelar.
Steg 3. Klicka på "AirPlay"-ikonen på skärmen. Du kommer att märka att ett nytt fönster dyker upp.
Steg #4. Välj "Xbox One".
Steg #5. Efter att ha anslutit din Xbox One och iOS-enhet kan du bara använda bakgrundskontrollerna för ljudet på Xbox One under "Guide"-menyn för att styra uppspelningen på din Xbox One.
Genom att göra ovanstående procedurer kommer du att kunna lyssna på Apple Music eller iTunes på Xbox One med hjälp av AirPlay eller AirServer.
Vill du veta om streaming av Apple Music eller iTunes-musik på Xbox One är möjligt utan AirServer?
I själva verket, förutom de två metoderna som tidigare delas, finns det ett mycket bättre sätt att streama till Apple Music eller iTunes på Xbox One. Det vill säga att ladda ner låtarna och spara dem på en USB-enhet. Men hur ska det vara möjligt med tanke på att spåren är skyddade under Apple FairPlay Skyddspolicyprogram? Tja, enkelt. Allt du behöver göra är att använda en pålitlig app som denna DumpMedia Apple Music Converter!
Smakämnen DumpMedia Apple Music Converter är ett verktyg som låter dig göra både konverteringen av låtarna och DRM avlägsnande. Den stöder omvandling av dina filer till flera utdataformat inklusive MP3. Med den snabba konverteringshastigheten som den här appen har kan du få de konverterade filerna inom bara några minuter samtidigt som du säkerställer att 100% originalkvalitet och ID-taggar kommer att bibehållas och behållas.
Gratis nedladdning Gratis nedladdning
Den är också designad för att vara lätt att hantera och dess funktioner är för enkla. Således skulle även nybörjare säkert kunna använda appen utan problem.
För referens, här är en procedur för att konvertera och ladda ner din favorit låtar till MP3 eller andra format från Apple Music eller iTunes som använder detta DumpMedia Apple Music Converter.
Steg 1. Slutför alla installationsbehov DumpMedia Apple Music Converter och installera den på din WinDows PC eller Mac. Efter den lyckade installationen av appen, starta den. På huvudskärmen kommer du att se alternativet att förhandsgranska och välja de spår som ska bearbetas. Du har möjlighet att välja ett gäng eftersom den här appen också kan göra batchkonvertering av låtar.

Steg 2. Välj ett utdataformat från de tillgängliga alternativen. Utdatamappen måste också ställas in i enlighet därmed. Andra utgångsparameterinställningar kan också ändras som du vill.

Steg 3. Genom att trycka på knappen "Konvertera" som finns längst ner på skärmen kan appen starta konverteringsprocessen. Mer så DRM-borttagningsprocedur kommer också att göras av appen.
Eftersom appen fungerar ganska snabbt kommer du säkert att ha de konverterade filerna lätt tillgängliga för streaming i utdatamappen som du definierade i steg 2. Nu när de redan är DRM-fria kan du nu spara dem på din USB-enhet.
Allt du behöver göra är att sätta in USB-enheten i en av din Xbox Ones USB-portar och öppna mediaspelaren för att äntligen kunna lyssna på Apple Music eller iTunes på Xbox One medan du spelar de spel du älskar!
Det finns tre effektiva metoder för dig att lyssna på Apple Music eller iTunes på Xbox One som vi har delat här. Du kan antingen använda Apple Musics webbspelare, AirServer, eller bara ladda ner låtarna och spara dem på en USB-enhet via appar som denna DumpMedia Apple Music Converter!
