
Sowohl M4A als auch MP3 Dateien werden häufig von vielen Menschen verwendet. Wenn es um Audio, Sounds oder Musik geht, gehören diese zu den beliebtesten. Es gibt jedoch viele Benutzer, die dazu neigen, nach effektiven Wegen zu suchen wie man M4A in umwandelt MP3 on Windows Computers. Untersuchungen haben gezeigt, dass sie aufgrund von Kompatibilitätsproblemen nach solchen suchen.
Wenn Sie gerne Musik hören und Songs normalerweise im M4A-Audioformat haben, fällt es Ihnen vielleicht etwas schwer, diese Songs auf einem beliebigen Gerät zu streamen, oder? M4A ist ein Audioformat Dies wird häufig von Apple-Anwendungen wie iTunes und Apple-Geräten wie iPhones und iPods verwendet.
Sie können es auf einigen Musikplayern abspielen lassen, wie WinWindows Media Player, Creator oder QuickTime, aber es ist manchmal schwierig, solche Dateien auf anderen Geräten abzuspielen. Wie kann das gelöst werden? Wahrscheinlich durch Konvertierung!
Das ist Ihnen vielleicht bewusst MP3 Früher war es das am besten abspielbare Audioformat. MP3 ist einfach zu spielen. Aufgrund des Formats wie M4P oder WAV , sie können umgewandelt werden MP3 Format. Und deshalb zeigen wir Ihnen, wie Sie M4A in konvertieren MP3 on WinWenn Sie einen Mac-Computer verwenden, können Sie eine andere Anleitung zu Rate ziehen.
Inhaltsverzeichnis Teil 1: Wie konvertiere ich M4A in MP3 On Windows Verwenden installierter AnwendungenTeil 2: So konvertieren Sie M4A in MP3 On Windows Verwendung professioneller AnwendungTeil 3: So konvertieren Sie M4A in MP3 On Windows Online-Konverter verwendenTeil 4: Die wichtigsten Imbissbuden
Die erste Methode, die Sie zur Konvertierung von M4A anwenden können MP3 auf einem Windows-Computer ist durch die Nutzung der Anwendungen möglich, die bereits auf Ihrem Computer installiert sind. Das mag Sie überraschen, aber Sie können es nutzen. Und es ist nicht so schwierig, wie Sie denken, denn selbst die Installation der Anwendungen stellt kein Problem mehr dar.
Darüber hinaus können Sie eine solche Anwendung kostenfrei nutzen! Wie im Einführungsteil erwähnt, werden M4A-Dateien von beiden unterstützt iTunes und WinDows-Mediaplayer.
Hier besprechen wir, wie man M4A in konvertiert MP3 on Windows mit den beiden genannten Anwendungen. Wenn Sie bereit sind, beginnen wir zunächst mit iTunes.
„Wie konvertiert man M4A in MP3 on Windows mit iTunes?“
Die obige Frage könnte Sie jetzt beschäftigen. Die iTunes-Anwendung ist eine gute Möglichkeit, dies zu tun. Und die Schritte, die Sie ausführen müssen, sind nicht kompliziert und schwierig. Sie müssen nur die folgenden Schritte ausführen, um die benötigten konvertierten Dateien zu erhalten.
Die obigen drei Schritte könnten auf einen Blick einfach sein. Für den Fall, dass Sie neugierig auf die Details sind, werden wir in den nächsten Absätzen Beschreibungen präsentieren.
Der erste Schritt besteht darin, die iTunes-Anwendung auf Ihrem Computer zu öffnen. Windows-Computer. Sobald Sie sich auf der Hauptoberfläche der Anwendung befinden, werden oben auf der Seite Optionen angezeigt. Klicken Sie auf die Schaltfläche „Datei“ und wählen Sie dann „Datei zur Bibliothek hinzufügen“, um die zu konvertierenden M4A-Dateien einzufügen.

Als nächstes klicken Sie auf die Schaltfläche „Einstellungen“, gefolgt von der Registerkarte „Allgemein“ und dann „Einstellungen importieren“. Neben der Option „Einstellungen importieren“ wird ein Dropdown-Pfeil angezeigt. Wählen Sie aus der angezeigten Liste „MP3 Encoder“. Klicken Sie anschließend auf die Schaltfläche „OK“, um die Änderungen in den Einstellungen endgültig zu speichern.
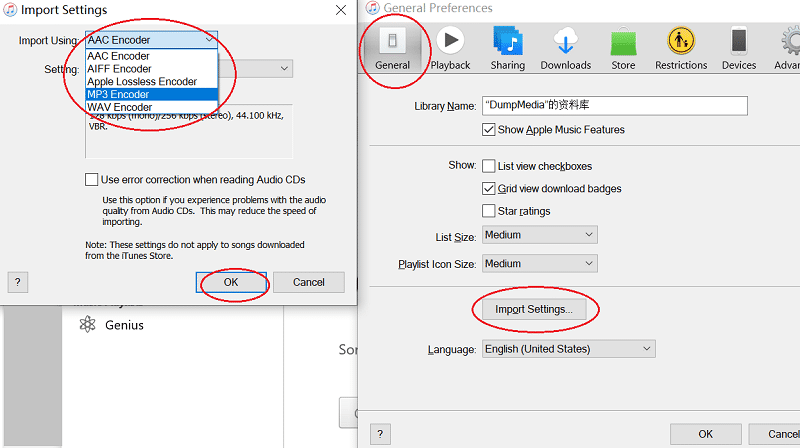
Abschließend können Sie nun mit der Konvertierung beginnen. Im linken Bereich der iTunes-Hauptseite müssen Sie „Musik“ im Abschnitt „Bibliothek“ markieren. Stellen Sie sicher, dass Sie das Album auswählen, das die zu konvertierenden M4A-Dateien enthält. Klicken Sie nach der Auswahl auf das Menü „Erweitert“ und aktivieren Sie „Erstellen“. MP3 Ausführung". Durch diesen Vorgang speichern Sie die M4A-Dateien in MP3 Format.
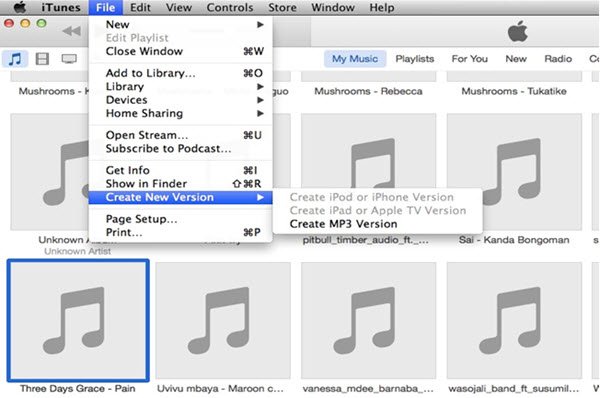
Jetzt haben Sie gelernt, wie Sie M4A in konvertieren MP3 on Windows mit iTunes, wir werden mit Ihnen die Methode teilen, die Sie befolgen müssen, um dies mit WinWindows Media Player.
Eine weitere Möglichkeit, M4A in zu konvertieren MP3 on Windows erfolgt durch die Verwendung einer anderen Anwendung namens WinDies ist ein beliebter Media Player auf jedem Windows-Computer, also ist dies sicherlich bereits auf Ihrem installiert. Hier ist eine Anleitung, der Sie folgen können, um mit der Konvertierung fortzufahren.
Selbstverständlich haben wir einige Details vorbereitet, um die genannten Punkte zu erläutern. Sie können unten darauf verweisen.
Auf Ihrem WinWenn Sie den Windows Media Player verwenden, müssen Sie die zu konvertierende M4A-Datei öffnen. Dies können Sie ganz einfach per Drag & Drop tun. Anschließend können Sie die Dateien sofort in der Bibliothek sehen.
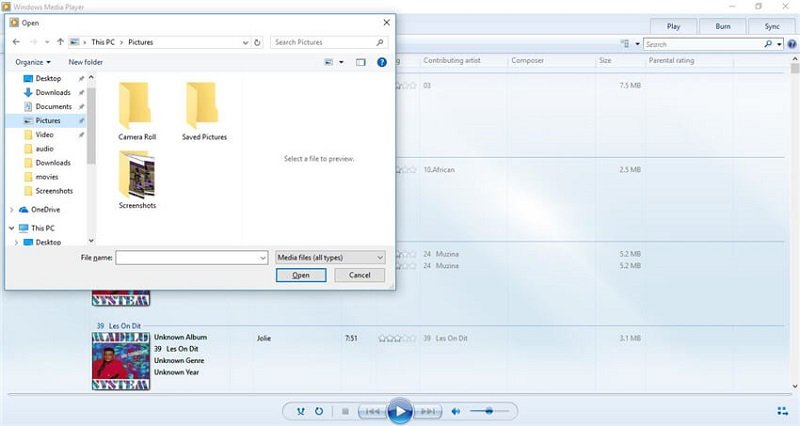
Im oberen linken oberen Bereich befindet sich diese Schaltfläche "Organisieren". Klicken Sie darauf und klicken Sie dann auf die Schaltfläche "Optionen", gefolgt von der Schaltfläche "RIP Music". Jetzt müssen Sie auf die Schaltfläche "Ändern" klicken, um das Ziel der resultierenden Datei auswählen zu können.
Gehen Sie anschließend zur Option „Format“ und navigieren Sie zum angezeigten Dropdown-Menü. Suche "MP3” und wählen Sie es aus. Sie haben auch die Möglichkeit, einige Einstellungen wie die Bitrate zu ändern.
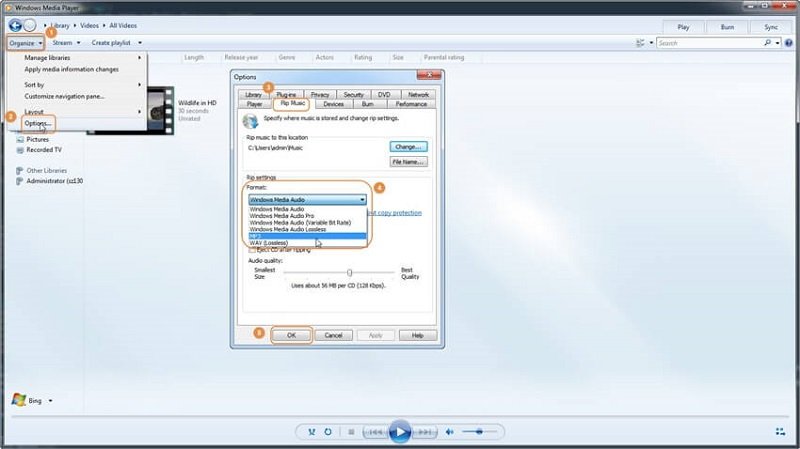
Und das ist alles! Das Obige ist die einfache Methode zur Konvertierung von M4A MP3 on Windows mit Ihrem Windows Media Player. Das ist doch zu einfach, oder? Eine weitere Option wird im zweiten Teil dieses Artikels vorgestellt, also lesen Sie unbedingt weiter.
Abgesehen von den beiden Anwendungen, die bereits auf Ihrem Computer installiert zu sein scheinen Windows Computer. Sie denken vielleicht über andere Möglichkeiten nach, wie Sie M4A in MP3 in Windows. Sie können dies mit einigen professionellen Softwareanwendungen tun. Aber welche sollen wir empfehlen?
Wenn Sie einige professionelle Konverter verwenden möchten, müssen Sie überprüfen, wie DumpMedia Apple Musikkonverter funktioniert. Dies kann M4A-Audiodateien in konvertieren MP3. Und wenn Sie ein Windows-Computer, diese Anwendung wird sicherlich unterstützt. Um mehr über die Installationsanforderungen zu erfahren, müssen Sie den offiziellen Leitfaden lesen.
In der Zwischenzeit bieten wir Ihnen eine Referenz zur Verwendung der genannten M4A zu MP3 Werkzeug. Stellen Sie sicher, dass Sie unten folgen, falls Sie diese Anwendung verwenden möchten.
Details werden natürlich unten gezeigt.
Kostenlos herunterladen Kostenlos herunterladen
Sobald die Anwendung auf Ihrem WinStarten Sie es auf Ihrem Computer und fügen Sie alle zu konvertierenden M4A-Dateien hinzu. Sie können beliebig viele Dateien hinzufügen, da so viele unterstützt werden, wie Sie möchten.

Da DumpMedia Apple Music Converter unterstützt nicht nur zwei Formate, Sie müssen sicherstellen, dass Sie sich entscheiden MP3 als Ausgabeformat (wie wir es in diesem Fall wünschen). Die Auswahl können Sie unter der Option „Ausgabeformat“ treffen. Sie können bei Bedarf auch einige Ausgabeeinstellungen wie Bit- und Abtastraten bearbeiten. Eine vollständige und detaillierte Liste der unterstützten Formate finden Sie auf der offiziellen Website.

Nach Abschluss der ersten beiden Schritte können Sie nun auf die Schaltfläche „Konvertieren“ im unteren Bereich des Bildschirms klicken.
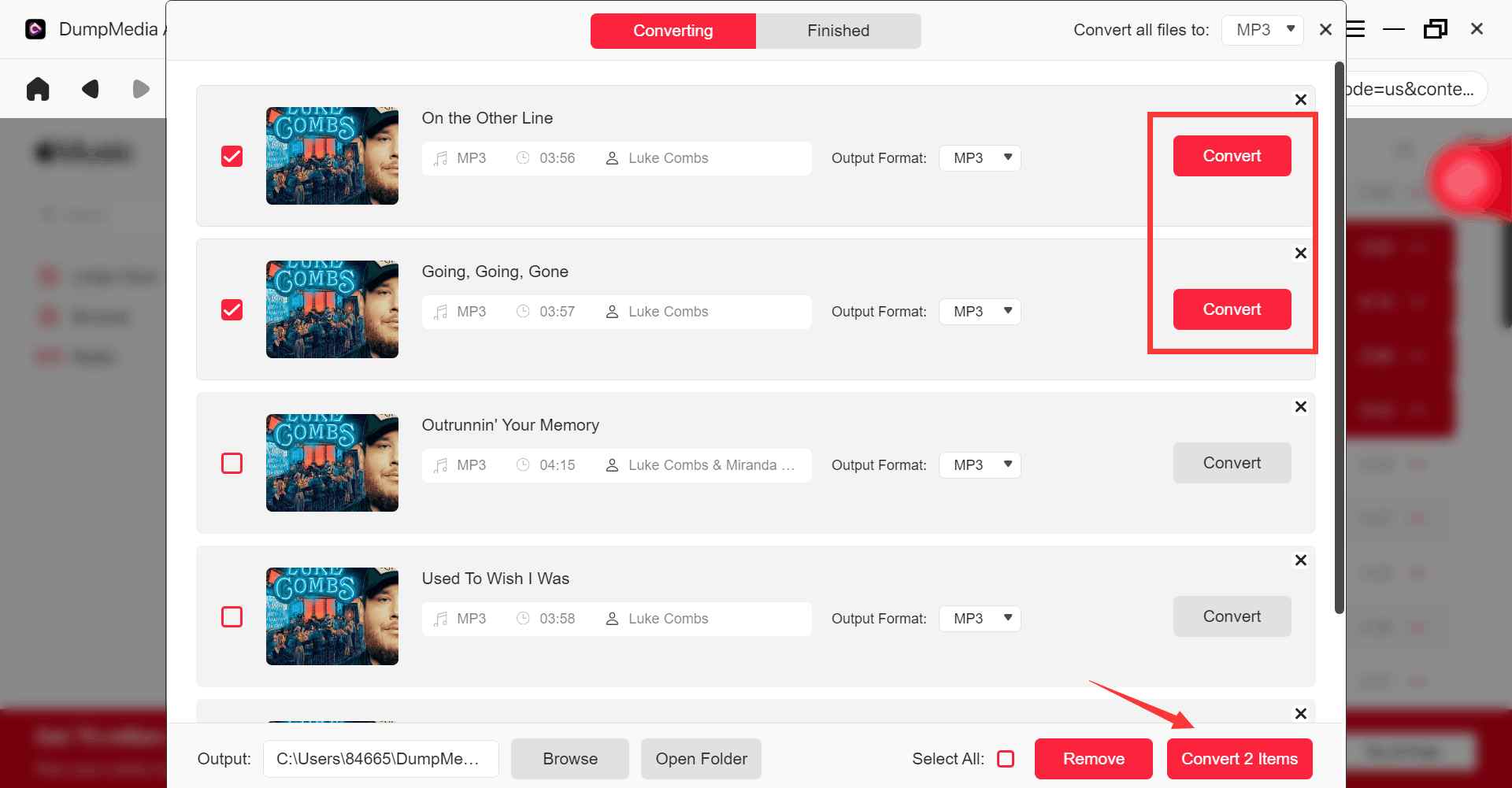
Nach ein paar Minuten sind alle konvertierten Dateien auf Ihrem WinDows-Personalcomputer!
Sie können auch die Konvertierung von M4A nach durchführen MP3 Verwendung von Online-Konvertern. Es gibt eine Menge. Hier werden wir diesen „CloudConvert“ besprechen.
Wie können Sie die Konvertierung mit diesem genannten Online-Tool durchführen? Nun, es ist schnell und einfach.
Der einzige Nachteil hierbei ist, dass Sie den Vorgang wiederholt ausführen müssen, falls weitere Dateien konvertiert werden sollen. Außerdem konnten Sie sich nach der Konvertierung nicht sicher sein, welche Qualität Sie haben.
Die Umstellung von M4A auf MP3 auf Ihrem WinDows-Computer ist ganz einfach! Sie könnten zunächst neugierig sein, wie Sie das machen können, aber hoffentlich sind Sie nach dem Lesen dieses Artikels aufgeklärt, dass es so viele Optionen gibt, aus denen Sie wählen können.
Haben Sie weitere Vorschläge? Warum teilen Sie diese nicht mit anderen, indem Sie den folgenden Abschnitt verwenden?
