
Discord ist eine beliebte Chat-Plattform, mit der Sie Ihre Freunde und Communitys organisieren können, um Zeit miteinander zu verbringen. Sie können Nachrichten und Fotos an Ihre Freunde senden, Sprachanrufe und Meetings mit ihnen führen und sogar während des Spielens mit ihnen sprechen. Aber wissen Sie, dass Sie auch verlinken können Spotify auf Discord, damit du mit deinen Freunden zuhören und deine Musikauswahl teilen kannst?
Spotify ist einer der größten digitalen Musik-Streaming-Dienste und arbeitet seit 2018 mit Discord zusammen. Mit SpotifyMit über 80 Millionen Titeln können Sie ganz einfach Ihre Freunde einladen oder sich ihren Listening-Partys anschließen, um gemeinsam zu jammen und Spiele zu spielen. Wenn Sie daran interessiert sind und loslegen möchten, möchte ich Ihnen sagen, wie es geht Link Spotify zu Discord und die Probleme, auf die Sie stoßen können.
Inhaltsverzeichnis Teil 1. Wie man verlinkt Spotify zu DiscordTeil 2. Warum ist Spotify Du arbeitest nicht bei Discord?Teil 3. Bonus: Teilen Spotify Musik auf Discord ohne PremiumTeil 4. Zusammenfassung
Sie müssen Ihre verbinden Spotify Konto zu Discord, bevor Sie genießen können die Spotify-bezogene Funktionen auf Discord. In diesem Teil zeige ich Ihnen, wie Sie sie verknüpfen und Ihre Freunde einladen oder sich ihnen anschließen, um auf Ihrem Computer und Mobilgerät mitzuhören.
#1. Starte den Discord app auf Ihrem Computer und melden Sie sich bei Ihrem Discord-Konto an
#2. Drücke den Ausrüstung Symbol (Benutzereinstellungen) in der unteren linken Ecke des Bildschirms
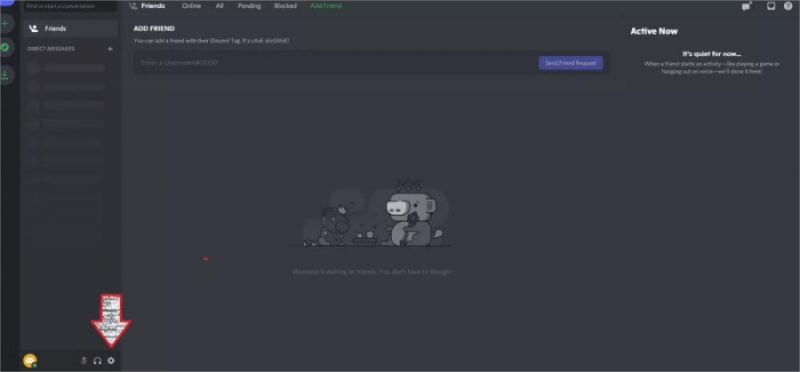
#3. Klicken Verbindungen aus dem Menü auf der linken Seite
#4. Wählen Sie das Spotify Symbol (drei schwarze Linien in einem grünen Kreis) auf der rechten Seite
#5. Melden Sie sich bei Ihrem an Spotify Konto und klicke zustimmen
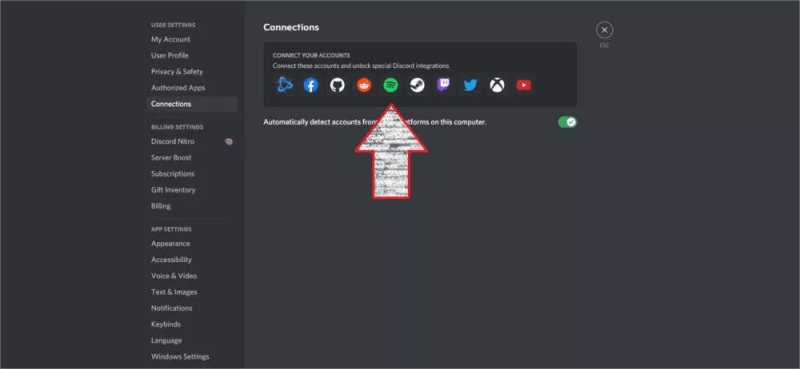
#1. Führen Sie die Discord-App auf Ihrem Mobilgerät aus und melden Sie sich bei Ihrem Discord-Konto an
#2. Wischen Sie nach rechts oder klicken Sie auf die drei horizontalen Linien in der oberen linken Ecke
#3. Tippen Sie auf Ihr Profilsymbol in der unteren rechten Ecke des Bildschirms
#4. Unter BENUTZEREINSTELLUNGEN tippen Verbindungen auf der Unterseite
#5 Tippe ADD und wählen Sie Spotify in der Popup-Liste
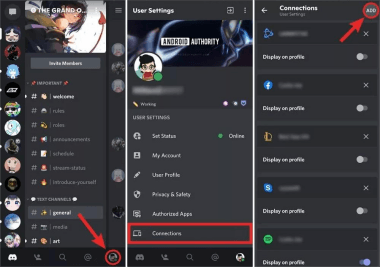
#6. Melden Sie sich bei Ihrem an Spotify Konto und klicke Erledigt /X in der oberen linken Ecke
#1. Auf der Verbindungen Seite, einschalten Anzeige im Profil und Display Spotify als Ihren Status wechseln
#2. Spielen Sie ein Lied auf dem Spotify App
#3. Drücke den + Schaltfläche in Ihrem Textfeld und wählen Sie Ihre Freunde in der Discord-App aus
#4. Vorschau und Kommentar hinzufügen Zum Mithören einladen Fenster und klicken Einladungen senden
Warten Sie nun einfach, bis Ihre Freunde das Einladungsfeld erhalten und klicken Sie auf die Schaltfläche „Beitreten“, um ein Spotify Gruppe und genießt gemeinsam die Musik! Wenn deine Freunde eintreten, werden ihre Profilsymbole in der unteren linken Ecke angezeigt.
Außerdem sieht die Einladungsbox anders aus, wenn Sie den Song ändern, den Sie gerade hören. Sie können sich auch Ihrem Freund anschließen, der zuhört Spotify durch Klicken auf Mithören Symbol (ein Plus auf der Schulter eines Menschen) auf der rechten Seite.
Obwohl es einfach zu verlinken scheint Spotify zu Discord, einige gelegentliche Probleme wie Discord wird nicht angezeigt Spotify da der Status Ihre Milde beeinträchtigen kann. Wenn dein Spotify nicht an Discord arbeitet und Sie keine Ahnung haben, was Sie tun sollen, hier sind einige Tricks, die Ihnen helfen können.
#1. Nur wenn Sie verwenden Spotify Auf Ihrem Desktop wird der Status in der Discord-App angezeigt.
#2. Versuchen Sie, die Verbindung zwischen zu erneuern Spotify und Zwietracht. Führen Sie die Discord-App auf Ihrem Telefon aus. Tippen Sie auf das dreizeilige Symbol in der oberen linken Ecke; Tippen Sie auf Ihr Profilsymbol in der unteren rechten Ecke; klopfen Verbindungen für Benutzereinstellungen; finde die Spotify Logo und drücken Sie die X; dann neu verbinden.
#3. Versuchen Sie, den Spielstatus in der Discord-App zu deaktivieren. Führen Sie Discord auf Ihrem Computer aus. drücke den Ausrüstung Symbol (Benutzereinstellungen) und Spielaktivität; schalte aus Zeigt das aktuell laufende Spiel als Statusmeldung an.
#1. Versuchen Sie, per Text zu chatten. Derzeit ist das alleinige Zuhören während des Voice-Chats nicht gestattet. Es wird gesagt, dass einige Spotify Discord-Bots können helfen. gehen Spitze. gg und die Suche nach Spotify Zwietracht Bots; Wählen Sie einen Bot aus, den Sie verwenden möchten, und klicken Sie auf Einladen .
#2. Abonnieren Sie die Spotify Premium-Plan. Sie benötigen eine Spotify Premium-Konto, um Ihre zu teilen Spotify Songs mit Ihren Freunden und schließen Sie sich ihrem Musikstream an. Obwohl sowohl kostenlos als auch Premium Spotify Benutzer können die Einladungen anderer annehmen, Premium-Benutzer hören Stille, während kostenlose Benutzer Werbung hören.
Oben sind zwei häufige Probleme und ihre Lösungen aufgeführt. Sie können auch versuchen, Ihre Geräte neu zu starten, Ihre Apps neu zu installieren, die Geräte-Broadcast-Status on Spotify, usw. Sie können sich an wenden Spotify und Discord um Hilfe, wenn alle diese Methoden nicht funktionieren. Aber manchmal wissen sogar die Mitarbeiter nicht, was sie tun sollen.
Möglicherweise erhalten Sie nichts und wissen immer noch nicht, wie Sie eine Verknüpfung herstellen sollen Spotify zu Discord, verschwenden aber nur viel Zeit, um die Methoden im Internet manchmal weiter auszuprobieren. Hier empfehle ich eine alternative Lösung, die Ihnen hilft, sich von einigen der störenden Dinge fernzuhalten und sie loszuwerden.
Obwohl jeder kostenlose und Premium-Benutzer verlinken kann Spotify Laut Discord ist die Funktion „Mithören“ nur für Premium-Benutzer verfügbar. Die gute Nachricht ist jedoch, dass Sie mit Discord Musikdateien hochladen können, während Sie mit Freunden sprechen. Spotify über einen DRM-Schutz verfügt, müssen Sie einen professionellen Spotify Musik-Downloader zum Konvertieren und Herunterladen von DRM-freier Musik von Spotify.
Keine Sorge. Ein leistungsstarker Spotify Musik-Downloader wie DumpMedia Spotify Music Converter kann helfen, alle urheberrechtsfreien Songs herunterzuladen von Spotify auf Ihr Computergerät - kein Premium-Abonnement erforderlich! Mit Hilfe von DumpMedia, es können Entfernen Sie den DRM-Schutz von Spotify. DumpMedia umwandeln kann Spotify Audiodateien in MP3, AAC, M4A, M4B, WAV und FLAC. Danach können Sie diese Songs auf jedem Gerät offline abspielen oder mit Freunden auf Discord teilen. Auch wenn Spotify App stoppt auf Ihrem Gerät, können Sie sie sofort auf anderen Musik-Playern abspielen. Kostenlos Spotify Benutzer können zuhören Spotify Musik, ohne Werbung zu hören.
Fast 100% Die Qualität des Originalsongs bleibt nach dem Konvertierungsprozess erhalten. Mit 35-facher Geschwindigkeit dauert das Herunterladen jedes Songs nur wenige Sekunden. Spotify. Nachdem ich mich mit DumpMedia Spotify Music Converter, nehmen Sie sich jetzt bitte ein paar Minuten Zeit, um zu erfahren, wie Sie DRM-freie Musik herunterladen von Spotify zur Nutzung der Software:
#1. Starten DumpMedia Spotify Music Converter und öffne die Spotify Internet Spieler
Laden Sie Windows oder Mac-Version auf Ihren Computer. Nach der Installation doppelklicken Sie auf das Software-Symbol auf dem Desktop, um es zu starten. In der Hauptoberfläche von DumpMedia Spotify Music Converter, klicken Sie auf „Öffnen“. Spotify Internet Spieler -Taste. Klicken Login oben rechts, um sich bei Ihrem anzumelden Spotify Konto.
Kostenlos herunterladen Kostenlos herunterladen
#2. Öffnen Sie eine Playlist, die Sie herunterladen möchten, und klicken Sie auf die grüne Blase
Im Spotify Web Player, öffnen Sie eine Wiedergabeliste oder ein Album, das Sie herunterladen möchten, und klicken Sie auf die grüne Blase in der unteren rechten Ecke, um zum Konvertierungsfenster zu gelangen. Sie können einige der Titel auswählen, die Sie nicht möchten, und auf klicken Entfernen .

#3. Ändern Sie die Ausgabeeinstellungen und starten Sie den Download

Klicken Sie im Konvertierungsfenster auf die Schaltfläche Durchsuchen in der unteren linken Ecke, um den Ausgabeordner anzuzeigen und auszuwählen. Sie können das Ausgabeformat auch in der oberen rechten Ecke ändern. Klicken Sie auf Konvertieren, um die Wiedergabeliste herunterzuladen. MP3.
#4. Sehen Sie sich die Ausgabedateien an und hören Sie sie sich an
Sobald die Songs erfolgreich heruntergeladen wurden, können Sie zu gehen Fertig Objekte Tab. Klicken Ausgabedatei anzeigen auf der rechten Seite, um ihre Standorte zu erhalten. Sie können sie jetzt ohne Daten und Werbung anhören und auf beliebige andere Geräte übertragen.

Es ist sicherlich großartig für beide Spotify und Discord-Benutzer, um zu wissen, wie es geht Link Spotify zu Discord und Musik mit Freunden genießen. Mithören ist eine tolle Funktion, wenn Sie und Ihre Freunde einfach Ihre Playlists beim Text-Chatten teilen möchten. Sie können jedoch keinen Sprachanruf tätigen, während Sie Musik hören.
Und es gibt Einschränkungen für die kostenlose Nutzung Spotify Benutzer. DumpMedia Spotify Music Converter kann Ihnen helfen, einige Einschränkungen loszuwerden und Ihre Lieblingsmusik ohne Unterbrechung in vollen Zügen zu genießen.
