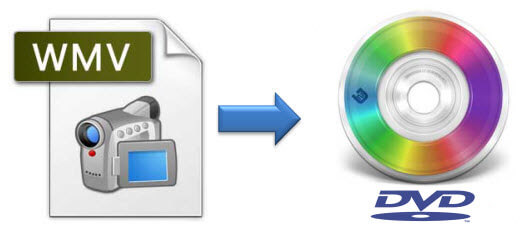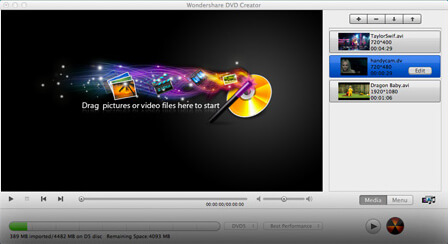¿Quieres hacer tus propias películas? O tal vez solo quiera grabar un par de videos en su computadora en DVD. Puedes hacer ambas cosas porque es fácil grabar WMV a DVD hoy en día.
Sí, no tiene que guardar su colección de películas en su computadora. Puede liberar algo de espacio en su computadora si opta por grabar WMV en DVD. Es mucho más simple de lo que piensas. Incluso si no tiene una unidad de DVD en su computadora, aún puede hacerlo.
Guía de contenido
Parte 1. ¿Por qué grabar WMV en DVD?Parte 2. 2 formas sencillas de grabar WMV en DVDParte 3. Convierte tus archivos de video a WMV antes de grabarlos en DVDParte 4. En conclusión
Parte 1. ¿Por qué grabar WMV en DVD?
La única razón práctica para que te quemes WMV a DVD es ahorrar algo de espacio en su computadora. Si bien es muy conveniente tener todos sus archivos de video en su computadora, se quedará sin espacio de inmediato.
Entonces, ¿qué mejor manera de ahorrar espacio y, al mismo tiempo, preservar su colección de películas pero grabando WMV en DVD?
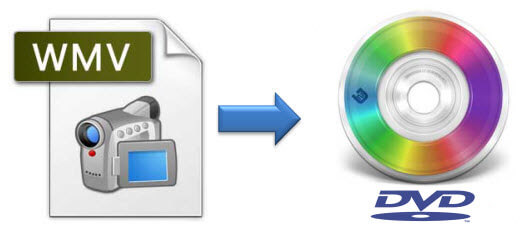
Consejos de bonificación: tal vez necesites convertir WMA a MP3 porque un MP3 El archivo de audio es un formato más portátil en comparación con WMA.
Parte 2. 2 formas sencillas de grabar WMV en DVD
Opción n. ° 1: utilice un software de creación de DVD basado en la web
Si su computadora o computadora portátil no tiene una unidad de DVD, no se preocupe. Puede usar un software creador de DVD basado en la web. Simplemente siga los pasos a continuación para grabar WMV a DVD usando un dispositivo basado en la web Creador de DVD software.
- Ve a EasyDVDCreator.net.
- Desplácese hacia abajo y busque el botón rojo Descargar ahora. Haga clic en él tan pronto como lo vea.
- Seleccione si va a utilizar el Winversión dows o Mac.
- Descargue el software haciendo clic en el botón Pruébelo gratis.
- Espere a que termine la descarga.
- Siga los pasos para instalar el software.
- Inicie el software en su computadora.
- Tómese un tiempo para revisar la interfaz del software. Verá las cuatro pestañas de menú en la parte superior que corresponden a los pasos que sigue para crear su DVD. Estas pestañas son las siguientes; Fuente, Menú, Vista previa y Grabar.
- Haz clic en el botón Botón de fuente en el menú de arriba.
- Importe su archivo WMV haciendo clic en el Botón Importar ves en el panel izquierdo.
- Seleccione el video para importar.
- Haga clic en el botón Abrir debajo de la ventana emergente. En este punto, ahora puede hacer algunas modificaciones menores. Solo en el botón de edición que está representado por un ícono de lápiz.
- Puede rotar, voltear o recortar la imagen en la ventana de edición. Verá la versión editada en tiempo real en el lado izquierdo de la pantalla.
- Mejore el video utilizando la configuración que se encuentra en el panel inferior. Puede ajustar el brillo, el contraste, la saturación y el volumen del video. También puede recortar, poner una marca de agua y agregar subtítulos a su video.
- Haga clic en el botón Aceptar una vez que haya terminado de editar. Eso guardará los cambios que realizó en su video.
- Crea tu menú de DVD por haciendo clic en la pestaña Menú anterior.
- Seleccione una plantilla en el panel derecho. Haga clic en el botón de descarga de flecha verde puede ver en la parte superior derecha del panel para descargar más plantillas.
- Personaliza el fondo y la música si quieres. También puede agregar texto nuevo si lo desea.
- Haga clic en la página de título en el panel izquierdo para crear capítulos. Luego haga clic en el botón de capítulo que encuentra en la parte inferior central de la pantalla.
- Reproduzca el video y mueva la barra de tiempo al punto donde desea crear un capítulo.
- Haz clic en el botón Botón Insertar en la parte inferior del video.
- Elimine un capítulo haciendo clic en ese capítulo en particular en el panel derecho. Luego haga clic en el Botón Eliminar
- Haga clic en el botón Aceptar una vez que haya terminado de agregar capítulos. Eso guardará su configuración.
- Haga clic en la pestaña Vista previa en el menú para obtener una vista en tiempo real de su nuevo video. Esto es algo que debe hacer antes de grabar WMV en DVD.
- Seleccione la pestaña Grabar en el menú superior.
- Marque la casilla junto a Grabar en disco. Tú también puedes crear un archivo ISO marcando la casilla junto a Guardar como ISO. Puedes hacer ambas cosas si quieres.
- Seleccione su grabadora de DVD en el campo Grabadora.
- Etiquete su disco en el campo Etiqueta de disco.
- Haga clic en el botón azul Grabar una vez que esté listo. Eso es todo lo que se necesita para grabar WMV en DVD con este software de creación de DVD basado en la web.
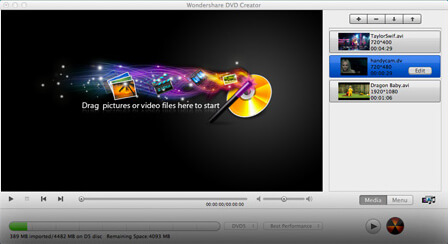
Opción # 2: Use el Explorador de archivos en su computadora
Esta opción solo es aplicable si tienes una Wincomputadora dows 10 que tiene una lector de DVD. No podrá utilizar esta opción sin la unidad de DVD en su computadora. Sigue los pasos a continuación.
- Abre tu disco.
- Coloque su DVD en blanco directamente en la unidad. Espere a que se inicie hasta que vea un mensaje en la pantalla de su computadora.
- Toca el cuadro de notificaciones. De esa manera, WinDows 10 sabrá qué hacer cuando se inserte un DVD en blanco, siempre que haya habilitado la reproducción automática.
- Abra una ventana del Explorador de archivos y haga clic en Esta PC en el panel izquierdo de la pantalla. Haga esto si no habilitó la reproducción automática.
- Haga clic derecho en su unidad de DVD en el panel derecho para mostrar un menú emergente. Seleccione Abrir reproducción automática en el menú desplegable.
- Elija Grabar archivos en disco.
- Nombre su disco en el título del disco.
- Seleccione Con un reproductor de CD / DVD.
- Haga clic en el botón Siguiente.
- Copie el video WMV que desea grabar en DVD en la ventana vacía del Explorador de archivos.
- Haz clic en el botón Botón Grabar en disco. Puede ver esto en el menú superior debajo de la pestaña Compartir.
Parte 3. Convierte tus archivos de video a WMV antes de grabarlos en DVD
Si algunos de los formatos de sus archivos de video no son WMV, no se preocupe. Un software en particular puede ayudarlo a convertir videos en todo tipo de formatos. Ese software se llama DumpMedia Video Converter y admite alrededor de 300 formatos. En caso de que desee convertir algunos de sus archivos a WMV antes de grabarlos en un DVD, puede usar el DumpMedia Convertidor de video. Por ejemplo, puede hacer clic en este enlace para ver cómo DumpMedia trabaja en convertir MP4 a WMV.
Descargar gratis
Descargar gratis
Parte 4. En conclusión
Todavía es bastante fácil grabar WMV en DVD. Incluso si no tiene una unidad de DVD en su computadora, aún puede hacerlo. Existen programas basados en la web que puede usar.
¿Alguna vez ha tenido que grabar WMV a DVD? ¿Cómo lo hiciste? Comparte con nosotros tus pensamientos.