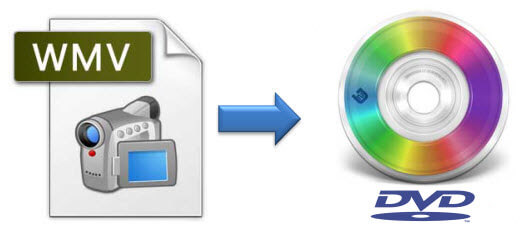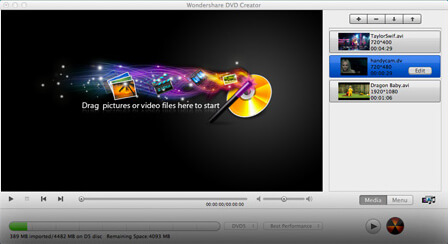Skrivet av Rosie
Senast uppdaterad: 2024-01-03
Vill du göra dina egna filmer? Eller så kanske du bara vill bränna ett par videor på din dator till DVD. Du kan göra båda eftersom det är lätt att bränna WMV till DVD nuförtiden.
Ja, du behöver inte ha din filmsamling på din dator. Du kan frigöra utrymme på din dator om du väljer att bränna WMV till DVD. Det är mycket enklare än du tror. Även om du inte har en DVD-enhet på din dator kan du fortfarande göra det.
Innehållsguide
Del 1. Varför bränna WMV till DVDDel 2. 2 enkla sätt att bränna WMV till DVDDel 3. Konvertera dina videofiler till WMV innan du bränner till DVDDel 4. Avslutningsvis
Del 1. Varför bränna WMV till DVD
Den enda praktiska anledningen till att du brinner WMV till dvd är att spara lite utrymme på din dator. Även om det är väldigt bekvämt att ha alla dina videofiler på din dator, kommer du att få ont om utrymme direkt.
Så vilket bättre sätt att spara utrymme och samtidigt bevara din filmsamling men genom att bränna WMV till DVD.
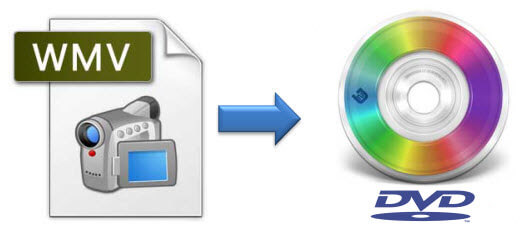
Bonus Tips: du kanske behöver konvertera WMA till MP3 eftersom en MP3 ljudfilen är ett mer portabelt format jämfört med WMA.
Del 2. 2 enkla sätt att bränna WMV till DVD
Alternativ #1: Använd en webbaserad DVD Creator Software
Om din dator eller bärbara dator inte har en DVD-enhet, oroa dig inte. Du kan använda en webbaserad DVD-skapare. Följ bara stegen nedan för att bränna WMV till DVD med en webbaserad DVD skapare programvara.
- Gå till EasyDVDCreator.net.
- Scrolla ner och leta efter röd Ladda ner nu-knapp. Klicka på den så fort du ser den.
- Välj om du ska använda Windows eller Mac-version.
- Ladda ner programvaran genom att klicka på knappen Prova gratis.
- Vänta tills nedladdningen är klar.
- Följ stegen för att installera programvaran.
- Starta programvaran på din dator.
- Ta dig tid att granska programvarans gränssnitt. Du kommer att se de fyra menyflikarna längst upp som motsvarar stegen du följer för att skapa din DVD. Dessa flikar är följande; Källa, Meny, Förhandsgranska och Bränn.
- Klicka på Källknapp på menyn ovan.
- Importera din WMV-fil genom att klicka på Importera-knappen du ser på den vänstra panelen.
- Välj videon som ska importeras.
- Klicka på knappen Öppna under popup-fönstret. Vid det här laget kan du nu göra några mindre redigeringar. Bara på redigeringsknappen som representeras av en pennikon.
- Du kan rotera, vända eller beskära bilden i redigeringsfönstret. Du kommer att se den redigerade versionen i realtid på vänster sida av skärmen.
- Förbättra videon genom att använda inställningarna på den nedre panelen. Du kan justera videons ljusstyrka, kontrast, mättnad och volym. Du kan också trimma, sätta en vattenstämpel och lägga till undertexter till din video.
- Klicka på OK-knappen när du är klar med redigeringen. Det sparar ändringarna du gjort i din video.
- Skapa din DVD-meny genom att klicka på menyfliken ovan.
- Välj en mall på den högra panelen. Klicka på grön pil nedladdningsknapp du ser längst upp till höger på panelen för att ladda ner fler mallar.
- Anpassa bakgrunden och musiken om du vill. Du kan också lägga till lite ny text om du vill.
- Klicka på titelsidan på den vänstra panelen för att skapa kapitel. Klicka sedan på kapitelknappen du hittar i mitten, nedre delen av skärmen.
- Spela upp videon och flytta tidsindikatorn till den punkt där du vill skapa ett kapitel.
- Klicka på Infoga knapp på den nedre delen av videon.
- Ta bort ett kapitel genom att klicka på det specifika kapitlet på den högra panelen. Klicka sedan på Ta bort knapp
- Klicka på OK-knappen när du är klar med att lägga till kapitel. Det kommer att spara dina inställningar.
- Klicka på fliken Förhandsgranska på menyn för att se din nya video i realtid. Detta är något du bör innan du bränner WMV till DVD.
- Välj fliken Bränn i toppmenyn.
- Markera rutan bredvid Bränn till skiva. Du kan också skapa en ISO-fil genom att markera rutan bredvid Spara som ISO. Du kan göra båda om du vill.
- Välj din DVD-brännare i fältet Brännare.
- Märk din skiva i fältet Skivetikett.
- Klicka på den blå Bränn-knappen när du är klar. Det är allt som krävs för att bränna WMV till DVD med denna webbaserade programvara för DVD-skapare.
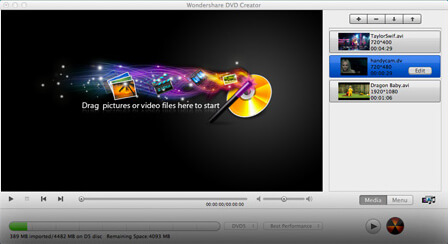
Alternativ #2: Använd File Explorer på din dator
Detta alternativ är endast tillämpligt om du har en WinDows 10 dator som har en DVD-enhet. Du kommer inte att kunna använda det här alternativet utan DVD-enheten på din dator. Följ stegen nedan.
- Öppna upp din enhet.
- Sätt din tomma DVD direkt i enheten. Vänta tills den startar tills du ser en prompt på din datorskärm.
- Tryck på aviseringsrutan. På det sättet, Windows 10 kommer att veta vad de ska göra när en tom DVD sätts in. Detta är om du har aktiverat autoplay.
- Öppna ett File Explorer-fönster och klicka på Den här datorn till vänster på skärmen. Gör detta om du inte har aktiverat autoplay.
- Högerklicka på din DVD-enhet i den högra rutan för att visa en popup-meny. Välj Öppna automatisk uppspelning från rullgardinsmenyn.
- Välj Bränn filer till skiva.
- Namnge din skiva i skivtiteln.
- Välj Med en CD/DVD-spelare.
- Klicka på knappen Nästa.
- Kopiera WMV-videon du vill bränna till DVD till det tomma File Explorer-fönstret.
- Klicka på Bränn till skiva-knapp. Du kan se detta på toppmenyn under fliken Dela.
Del 3. Konvertera dina videofiler till WMV innan du bränner till DVD
Om några av formaten för dina videofiler inte är WMV, oroa dig inte. En speciell programvara kan hjälpa dig att konvertera videor i alla typer av format. Den programvaran kallas DumpMedia Video Converter och den stöder cirka 300 format. Om du vill konvertera några av dina filer till WMV innan du bränner till DVD, kan du använda DumpMedia Video Converter. Du kan till exempel klicka på den här länken för att se hur DumpMedia fungerar på konvertera MP4 till WMV.
Gratis nedladdning
Gratis nedladdning
Del 4. Avslutningsvis
Det är fortfarande ganska lätt att bränna WMV till DVD. Även om du inte har en DVD-enhet på din dator kan du fortfarande göra det. Det finns webbaserade program som du kan använda.
Har du någonsin behövt bränna WMV till DVD? Hur gjorde du det? Dela med oss av dina tankar.