
Windows Media Player est une application trouvée uniquement sur Winappareils compatibles avec Dows. En plus d'être une application qui vous permet d'écouter vos sélections musicales, vous pouvez également l'utiliser pour visualiser des images ou des photos ainsi que des vidéos. Comme l'application est gratuite, vous pouvez toujours utiliser toutes ses fonctionnalités.
Le principal avantage de la lecture de pistes sur le WinL'application Dows Media Player comparée aux sites de streaming musical comme Spotify, Apple Music ou Pandora, c'est que vous pouvez gérer toutes vos pistes enregistrées et les organiser dans plusieurs bibliothèques, alors que sur la musique susmentionnée, cela ne peut pas être fait facilement sur les applications de streaming.
Pour les utilisateurs qui aiment à la fois le Spotify app et le WinApplication Dows Media Player, comment importer de la musique depuis Spotify à Windows Media Player peut être un problème. Ce serait formidable s'il y avait un moyen de profiter du streaming Spotify pistes en utilisant le lecteur ou l’outil le plus confortable. Si vous réfléchissez à la manière d'importer de la musique depuis Spotify à Windows Media Player, alors vous avez de la chance car ce sera le sujet principal de cet article.
Guide des matières Partie 1. Pouvez-vous transférer de la musique depuis Spotify à Windows Media Player ?Partie 2. Comment importer de la musique depuis Spotify à Windows Media Player ?Partie 3. Comment transférer le converti Spotify Musique allumée Windows Media Player ?Partie 4. Bonus : Comment graver Spotify Musique sur CD avec WinLecteur multimédia DowsPartie 5. Résumé
Avant de savoir comment importer de la musique depuis Spotify à Windows Media Player, vous devez d'abord connaître la réponse à cette question : « pouvez-vous transférer de la musique depuis Spotify à Win« Dows Media Player ? ».
Techniquement, la réponse à cette question est « OUI ». Mais pour effectuer le transfert, il faut disposer des bons outils à utiliser. Si vous avez utilisé le Spotify depuis un certain temps maintenant (que vous soyez propriétaire d'un compte gratuit ou Premium), vous savez peut-être déjà qu'il n'existe aucun moyen direct de télécharger ou d'enregistrer un Spotify piste et y accéder sur tout autre appareil en raison de la « restriction DRM » sur les pistes.
Il est vrai que si vous êtes un Premium Spotify utilisateur de compte (puisque vous payez les frais d'abonnement mensuels), l'un des avantages dont vous pouvez profiter est de pouvoir télécharger n'importe quel Spotify une piste ou une liste de lecture, puis faites-les jouer hors ligne. Cependant, cela s'arrête là.
Si vous souhaitez les diffuser en dehors de l'application, il n'y a aucun moyen (via Spotify) que vous pouvez les utiliser à moins que, comme mentionné, vous ne comptiez sur des applications logicielles tierces capables d'effectuer le processus de téléchargement.
Si vous trouvez la déclaration ci-dessus un peu déroutante, la façon la plus simple de la formuler est que vous devez disposer d'une application dotée de ces trois fonctionnalités importantes : la possibilité de supprimer le cryptage DRM, de convertir le Spotify pistes à prendre en charge Winformats pris en charge par Dows Media Player et pour télécharger les chansons.
Si vous trouvez toujours ce qui précède un peu difficile, c'est à ce moment-là que la section suivante de cet article vous sera utile. Pourquoi? En passant à la partie suivante, vous découvrirez un outil capable de faire toutes les choses que nous avons mentionnées initialement. Ainsi, en répondant même à cette question « comment importer de la musique depuis Spotify à WinQuestion sur le lecteur multimédia Dows. Découvrons-en plus dans la deuxième partie.
Après avoir découvert que le transfert est un peu compliqué (car on ne peut pas le faire directement via le Spotify application), nous allons maintenant discuter de la façon d'importer de la musique à partir de Spotify à Windows Media Player. Bien sûr, avec l'aide du meilleur outil que nous recommandons - le DumpMedia Spotify Music Converter.
Téléchargement gratuit Téléchargement gratuit
Si vous lisez attentivement la première partie, vous connaissez déjà les principales caractéristiques du DumpMedia Spotify Music Converter. Il a cette fonctionnalité qui aiderait à la suppression de la protection DRM des Spotify des pistes. Il peut convertir ceux Spotify pistes dans plusieurs formats de sortie qu'il prend en charge, et enfin, téléchargez-les en quelques minutes seulement.
Mais à part ces trois, il y a encore beaucoup de choses que vous pouvez apprécier en utilisant le DumpMedia Spotify Music Converter. Même si vous venez de traiter quelques pistes via l'application, vous pouvez toujours être sûr que le résultat sera de haute qualité. Les balises ID3 et les informations de métadonnées seront également conservées.
À cela s’ajoute d’autres fonctionnalités avancées que vous pouvez utiliser davantage. L'application est multilingue, dispose de paramètres personnalisables, prend en charge le traitement par lots des pistes et facilite l'importation de fichiers. C’est aussi très facile à utiliser et à manipuler.
Pour référence, nous avons ici la méthode pour vous guider pendant le processus de conversion et de téléchargement. Nous devons le faire avoir la Spotify morceaux téléchargés avant de savoir comment importer de la musique depuis Spotify à Windows Media Player.
Voici la procédure. C'est juste un processus en trois étapes, donc cela devrait être si facile pour vous.
Il est suggéré de visiter le site Web principal de l'application pour en savoir plus sur les exigences d'installation. Une fois ceux-ci terminés et satisfaits, vous pouvez maintenant lancer l'application et commencer par l'ajout du Spotify pistes que vous souhaitez diffuser sur votre Windows Media Player. Les mécanismes de glisser-déposer sont pris en charge et le téléchargement des pistes est donc très simple.

Dans la section « Convertir toutes les tâches en : » (dans la zone supérieure droite de l’écran), vous pouvez choisir le format de sortie dans lequel vous souhaitez transformer les pistes. Assurez-vous de sélectionner un format pris en charge par Windows Media Player. Sélection MP3 serait le plus sûr.
À l'avenir, si vous souhaitez que d'autres pistes soient converties dans d'autres formats, vous pourrez utiliser les autres formats disponibles. Il est également recommandé de mettre un chemin de sortie pour localiser facilement les fichiers de transformation une fois la conversion terminée.

Les pistes devraient être converties après quelques minutes une fois que le bouton « Convertir » est coché. Simultanément, la protection DRM sera également supprimée.

Maintenant, après avoir converti les fichiers, vous pouvez voir le fichier téléchargé Spotify chansons sous le nouveau format enregistrées à l'emplacement que vous avez spécifié à la deuxième étape. La prochaine chose à savoir maintenant est de savoir comment importer de la musique depuis Spotify à Windows Media Player que nous mettrons également en évidence dans cette section.
Maintenant que vous avez converti Spotify pistes, il vous suffit d'apprendre à importer de la musique à partir de Spotify à Windows Media Player. En suivant la procédure que nous allons partager ici, vous pourrez le faire sans problème. Alors, voilà.
Étape 1. Ouvrez le Windows Media Player sur votre PC.
Étape 2. Il y a ce bouton "Organiser" que vous verrez dans la partie supérieure de votre écran. Cliquez dessus puis choisissez le bouton "Gérer les bibliothèques" suivi de la sélection du menu "Musique". Maintenant, cliquez simplement sur le bouton "Ajouter" et recherchez simplement le converti Spotify Chansons.
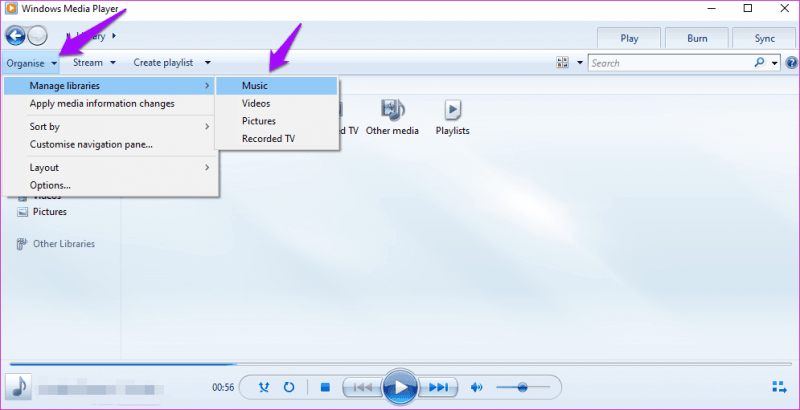
Étape 3. Maintenant, cochez le bouton "Inclure le dossier", puis cliquez sur "OK".
Aussi simple que ce qui précède, vous pouvez les transformer Spotify fichiers diffusés sur votre Windows Media Player.
De plus, en tant que plate-forme multimédia, Windows Media Player offre une gamme variée de fonctions. Celles-ci incluent la possibilité d'extraire de la musique à partir de CD, de dupliquer de la musique sur des disques compacts et de synchroniser du contenu avec un lecteur audio numérique, tel que le Spotify Baladeur. Si vous décidez de télécharger un Spotify liste de lecture comme MP3 fichiers et les importer dans votre Winbibliothèque Dows Media Player, vous avez également la possibilité de créer un CD en utilisant Windows Media Player.
Cela vous permet de profiter d'une copie tangible de votre bien-aimé Spotify playlist sur des appareils alternatifs, comme votre autoradio. Maintenant, voyons comment brûler Spotify Musique sur CD avec Windows Media Player.
Apprendre à importer de la musique depuis Spotify à Windows Media Player vous sera sûrement utile. Il est bien sûr bon d'avoir un Premium Spotify abonnement car il peut vous donner des fesses sur n'importe quel type de musique que vous voulez.
Téléchargement gratuit Téléchargement gratuit
Cependant, gardez à l'esprit que même après les avoir téléchargés sous votre compte, ceux-ci disparaîtront toujours après l'annulation de votre abonnement (ou sa résiliation). Garder les morceaux que vous aimez sur votre Windows Media Player vous donnera un accès permanent même si vous n'êtes connecté à aucun fournisseur WiFi ou Internet.
