
Windows mediaspelare är en applikation som endast finns på WinDows-stödda enheter. Förutom att vara ett program som låter dig lyssna på dina musikval, kan du också använda det för att se några bilder eller foton samt videor. Eftersom appen är gratis kan du alltid använda alla dess funktioner.
Den största fördelen med att spela spår på Windows Media Player app jämfört med strömmande musiksajter som Spotify, Apple Music eller Pandora är att du kan hantera alla dina sparade spår och organisera dem i flera bibliotek, medan det på ovannämnda Music inte är lätt att göra på streamingapplikationer.
För användare som är sugna på både Spotify app och Windows Media Player app, hur man importerar musik från Spotify till Windows Media Player kan vara ett problem. Det skulle vara bra om det fanns ett sätt att njuta av streaming Spotify spår med den mest bekväma spelaren eller verktyget. Om du har funderat på hur du importerar musik från Spotify till Windows Media Player, då har du tur eftersom det kommer att vara huvuddiskussionen i den här artikeln.
Innehållsguide Del 1. Kan du överföra musik från Spotify till Windows Media Player?Del 2. Hur man importerar musik från Spotify till Windows Media Player?Del 3. Hur man överför den konverterade Spotify Musik på Windows Media Player?Del 4. Bonus: Hur man bränner Spotify Musik till CD-skivor med Windows mediaspelareDel 5. Sammanfattning
Innan du vet hur man importerar musik från Spotify till Windows Media Player måste du först veta svaret på den här frågan – "kan du överföra musik från Spotify till Windows Media Player?”.
Tekniskt sett är svaret på ovanstående ett "JA". Men för att göra överföringen måste det finnas rätt verktyg att använda. Om du har använt Spotify applikation under ganska lång tid nu (oavsett om du är en gratis eller en Premium-kontoägare), kanske du redan är medveten om att det inte finns något direkt sätt att ladda ner eller spara en Spotify spåra och få åtkomst till det på andra enheter på grund av "DRM-begränsningen" på spåren.
Det är sant att om du är en Premium Spotify kontoanvändare (eftersom du betalar den månatliga prenumerationsavgiften), är en av fördelarna som du kan njuta av att kunna ladda ner Spotify spår eller spellista och sedan spela upp dem offline. Det slutar dock där.
Om du vill streama dem utanför appen finns det inget sätt (via Spotify) att du kan använda dem såvida du inte, som nämnts, litar på program från tredje part som kan göra nedladdningsprocessen.
Om du tycker ovanstående uttalande är lite förvirrande, är det enklaste sättet att uttrycka det att du behöver ha en app som har dessa tre viktiga funktioner – möjligheten att ta bort DRM-krypteringen, för att konvertera Spotify spår som stöds Winformat som stöds av dows Media Player och för att ladda ner låtarna.
Om du fortfarande tycker att ovanstående är lite svårt, det är då nästa avsnitt i den här artikeln skulle vara fördelaktigt. Varför? När du fortsätter till nästa del kommer du att lära dig om ett verktyg som kan göra allt vi nämnde från början. Således svara även detta "hur man importerar musik från Spotify till Windows Media Player” fråga. Låt oss ta reda på mer om det i den andra delen.
Efter att ha fått reda på att överföringen är lite komplicerad (eftersom du inte kan göra det direkt via Spotify applikation), kommer vi nu att diskutera hur man importerar musik från Spotify till Windows mediaspelare. Naturligtvis, med hjälp av det bästa verktyget vi rekommenderar – den DumpMedia Spotify Music Converter.
Gratis nedladdning Gratis nedladdning
Om du bara läser den första delen noggrant känner du redan till huvuddragen i DumpMedia Spotify Music Converter. Den har den här funktionen som skulle hjälpa till borttagandet av DRM-skyddet av Spotify spår. Det kan konvertera dem Spotify spår i flera utdataformat som den stöder, och slutligen ladda ner dem på bara några minuter.
Men förutom dessa tre finns det fortfarande en hel del saker som du kan njuta av från att använda DumpMedia Spotify Music Converter. Även om du precis har bearbetat några spår via appen, kan du fortfarande vara säker på att resultatet skulle vara av hög kvalitet. ID3-taggarna och metadatainformationen kommer också att behållas.
Utöver detta finns det även några andra avancerade funktioner som du kan använda ytterligare. Appen är flerspråkig, har anpassningsbara inställningar, stöder batchbearbetning av spår och lätt att importera filer. Detta är också så lätt att använda och hantera.
Som referens har vi här metoden för att vägleda dig under konverteringen och nedladdningsprocessen. Vi måste ha Spotify spår nedladdade först innan du vet hur man importerar musik från Spotify till Windows mediaspelare.
Här är proceduren. Det är bara en process i tre steg så det här borde vara så enkelt för dig.
Det rekommenderas att du besöker appens huvudwebbplats för att ytterligare veta vad installationskraven är. När de är klara och nöjda kan du nu starta appen och börja med att lägga till Spotify spår som du vill streama på din Windows mediaspelare. Dra-och-släpp-mekanismerna stöds och det skulle vara så enkelt att ladda upp spår.

Under avsnittet "Konvertera alla uppgifter till:" (längst upp till höger på skärmen) kan du välja vilket utdataformat du vill att spåren ska omvandlas till. Se till att välja ett format som stöds av Windows mediaspelare. Väljer MP3 skulle vara säkrast.
I framtiden, om du vill att några andra spår ska konverteras till andra format, kan du använda de andra tillgängliga formaten. Det rekommenderas också att du lägger en utdatasökväg för att enkelt hitta transformationsfilerna när konverteringen är över.

Spåren bör konverteras efter några minuter när "Konvertera"-knappen är bockad. Samtidigt kommer även DRM-skyddet att tas bort.

Nu, efter att ha konverterat filerna, kan du se de nedladdade Spotify låtar i det nya formatet sparade på den plats du angav i det andra steget. Nästa sak att veta nu är hur man importerar musik från Spotify till Windows Media Player som vi också kommer att belysas i det här avsnittet.
Nu när du har konverterat Spotify spår, du behöver bara lära dig hur du importerar musik från Spotify till Windows mediaspelare. Genom att följa proceduren vi delar här kommer du att kunna göra det bra. Så här är den.
Steg 1. Öppna Windows Media Player på din PC.
Steg 2. Det finns denna "Ordna"-knapp som du kommer att se längst upp på skärmen. Klicka på den och välj sedan knappen "Hantera bibliotek" följt av menyn "Musik". Klicka nu bara på "Lägg till"-knappen och leta bara efter de konverterade Spotify låtar.
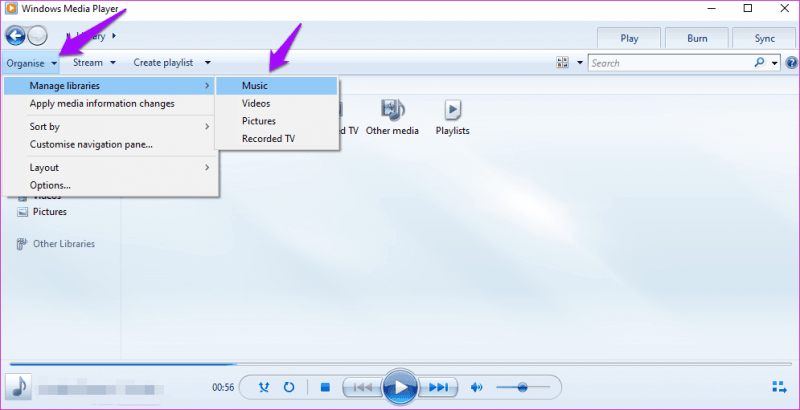
Steg 3. Markera nu knappen "Inkludera mapp" och klicka sedan på "OK" efteråt.
Så enkelt som ovanstående kan du få dem omvandlade Spotify filer som strömmas på din Windows mediaspelare.
Dessutom, som en multimediaplattform, Windows Media Player erbjuder en mängd olika funktioner. Dessa inkluderar möjligheten att extrahera musik från cd-skivor, duplicera musik till cd-skivor och synkronisera innehåll med en digital ljudspelare, t.ex. Spotify Freestyle. Om du väljer att ladda ner en Spotify spellista som MP3 filer och importera dem till din Windows Media Player-bibliotek, har du också möjlighet att skapa en CD med hjälp av Windows mediaspelare.
Detta gör att du kan njuta av en påtaglig kopia av din älskade Spotify spellista på alternativa enheter, som din bilstereo. Nu ska vi se hur man bränner Spotify Musik till CD-skivor med Windows mediaspelare.
Lär dig att importera musik från Spotify till Windows Media Player skulle säkert vara till nytta för dig. Det är såklart bra att ha en Premium Spotify prenumeration eftersom det kan ge dig röv på vilken typ av musik du vill.
Gratis nedladdning Gratis nedladdning
Kom dock ihåg att även efter att ha laddat ner dem under ditt konto, skulle de fortfarande försvinna efter att du avslutat din prenumeration (eller avslutat den). Håll spåren du älskar på din Windows Media Player ger dig alltid åtkomst även om du inte är ansluten till någon WiFi- eller internetleverantör.
