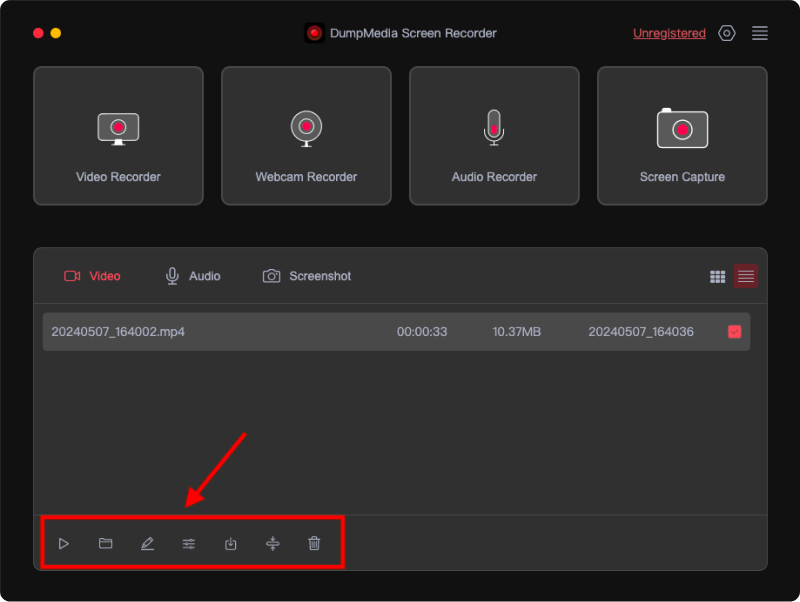Как активировать DumpMedia Screen Recorder
Шаг 1. Скачать DumpMedia Для записи экрана выполните следующие действия: Установите программное обеспечение на свой компьютер. Windows или компьютер Mac. Появится всплывающее окно, показывающее различия между бесплатной пробной версией и зарегистрированной версией. Вы можете закрыть всплывающее окно, чтобы сначала насладиться бесплатной пробной версией.
Шаг 2. Чтобы разблокировать все функции, нажмите «Купить сейчас», чтобы приобрести лицензию. После покупки лицензии вы получите электронное письмо с регистрационным кодом и деталями заказа.
Tип: Вы можете нажать «Незарегистрирован» в правом верхнем углу интерфейса, чтобы просмотреть окно регистрации.
Шаг 3. Вернитесь в программу и введите свой адрес электронной почты и регистрационный код (который равен лицензионному ключу) в соответствующие поля. Затем нажмите «Зарегистрироваться».
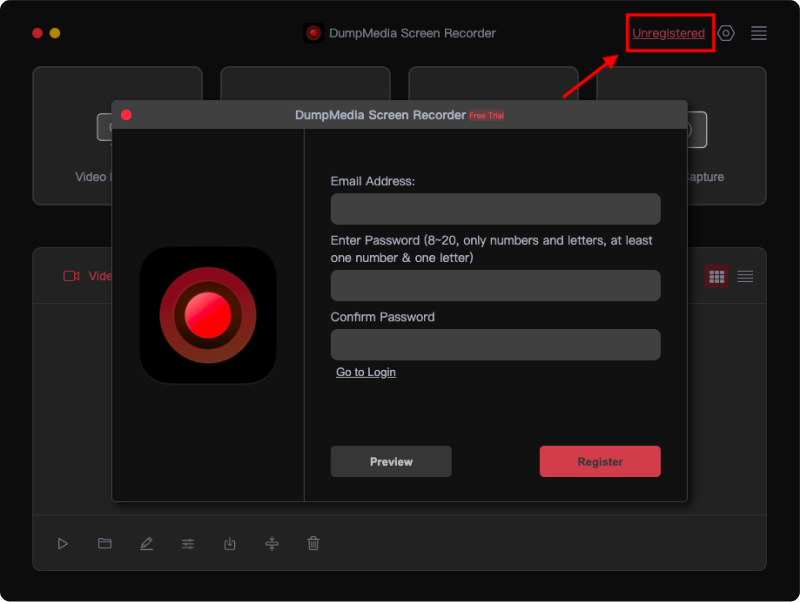
Внимание: Пожалуйста, используйте адрес электронной почты, который вы указали при покупке лицензии.
Теперь вы успешно удалили все ограничения и можете начать пользоваться всеми функциями.
Настройка параметров
Перед записью видео или аудио настройте параметры записи. Оставьте настройки общими.
1. общие настройки
Чтобы выбрать, следует ли отображать движения и эффекты курсора во время записи, установите или снимите флажок «Показать эффекты курсора».
Вы можете настроить параметры вывода в разделе «Общие настройки» в соответствии со своими потребностями:
Качество видео/качество звука: высокое, среднее или низкое.
Формат видео: MP4, MOV, M4V или GIF.
Формат аудио: MP3, M4V, WMA, CAF, FLAC, OGG или OPUS.
Формат скриншота: PNG или JPEG.
У вас есть возможность выбрать место загрузки выходных видео, аудио и снимков экрана.
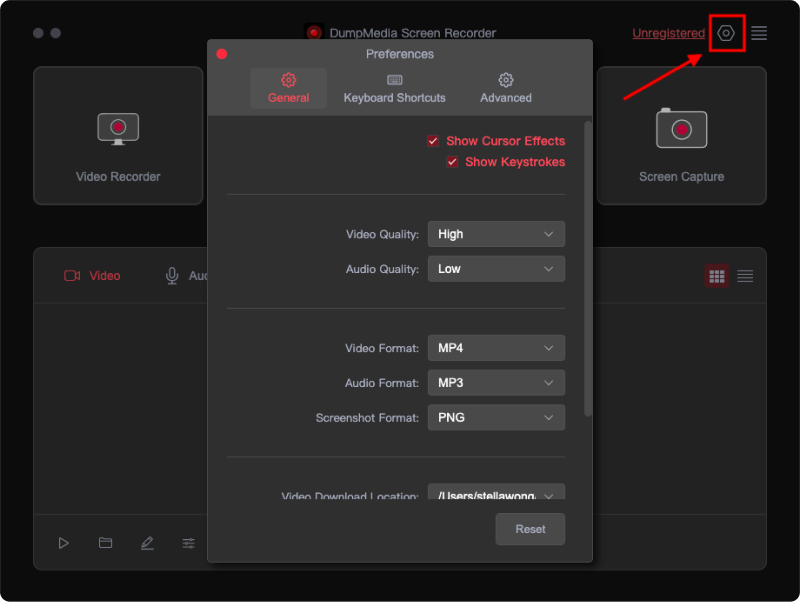
2. Сочетания клавиш
Программное обеспечение имеет несколько сочетаний клавиш, помогающих пользователям выполнять простые операции. Сочетания клавиш по умолчанию можно найти в разделе «Сочетания клавиш», и их можно редактировать для создания собственных сочетаний клавиш.
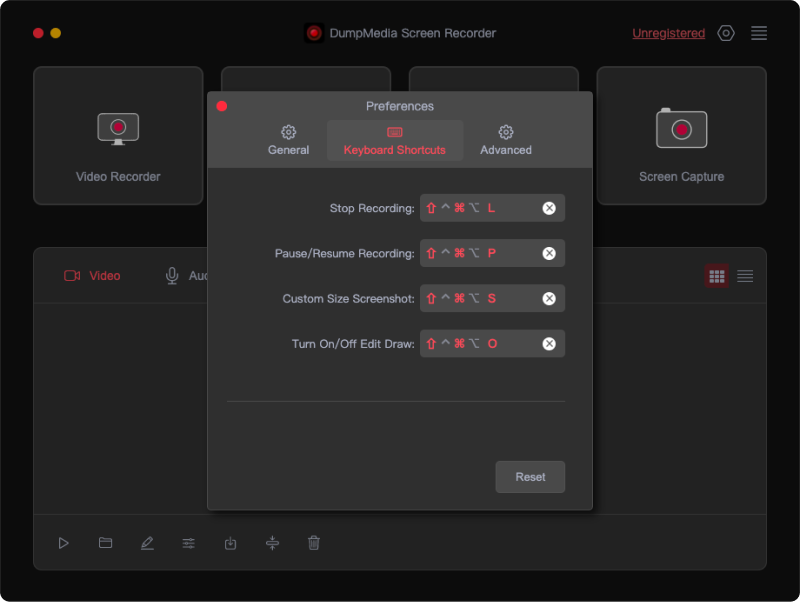
Как записать экран
Шаг 1. Запустите программное обеспечение и выберите «Видеорегистратор».
Запуск DumpMedia Программа записи экрана на вашем компьютере. В главном интерфейсе нажмите «Видеорегистратор».
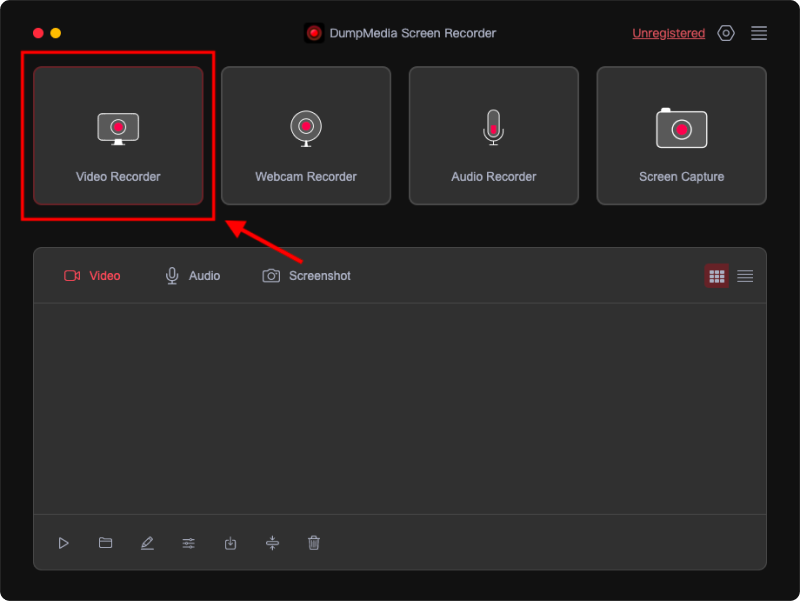
Шаг 2. Настройте область записи
Чтобы записать экран, выберите «Только экран». Чтобы записать экран и веб-камеру, выберите «Экран и камера».
Обратите внимание: если вы выберете «Экран и камера», программа автоматически обнаружит вашу веб-камеру. Если ваша веб-камера не обнаружена, нажмите «Перепроверить», чтобы повторить попытку.
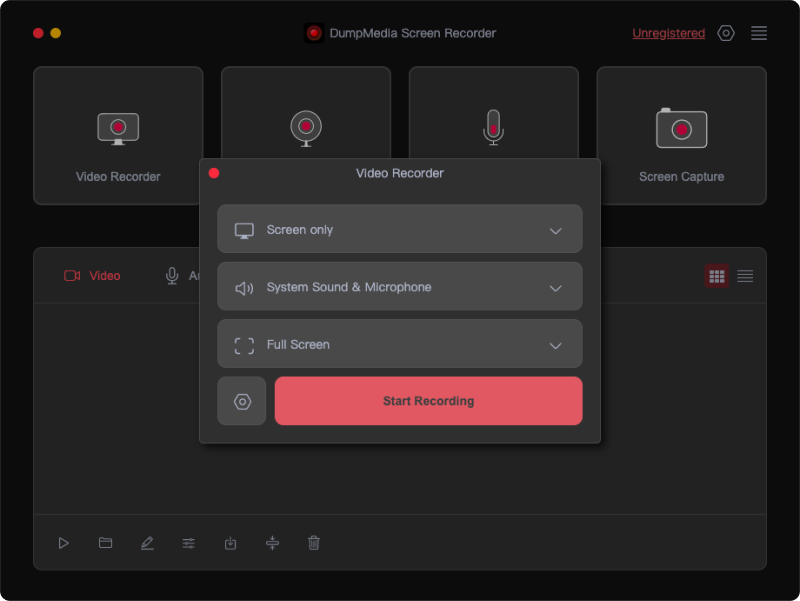
Затем щелкните, чтобы выбрать область записи: Полный экран, Window или индивидуальный размер.
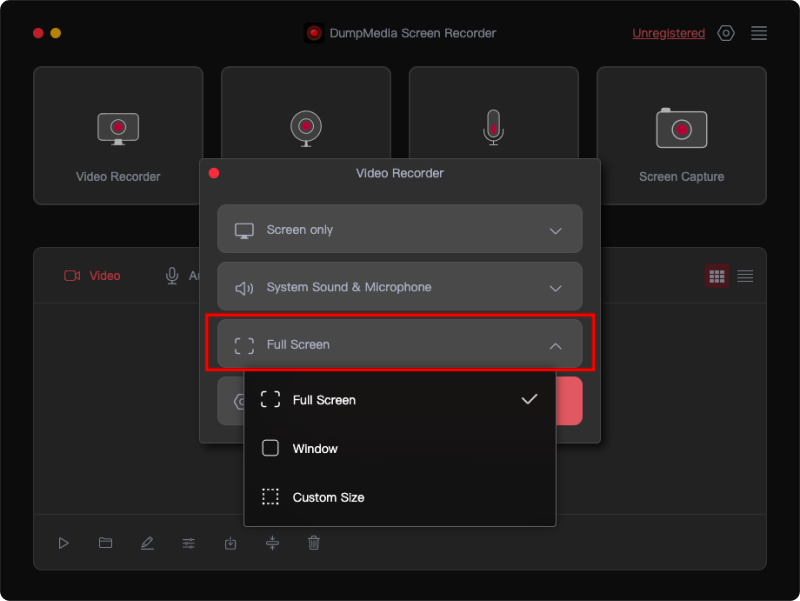
Шаг 3. Настройка параметров звука
Выберите, записывать звук или нет. Нажмите «Системный звук и микрофон», чтобы одновременно записывать звуки из системы и микрофона. Либо нажмите «Микрофон» или «Системный звук», чтобы записать только один звук.
Если вы не хотите записывать какие-либо звуки, просто выберите «Нет».
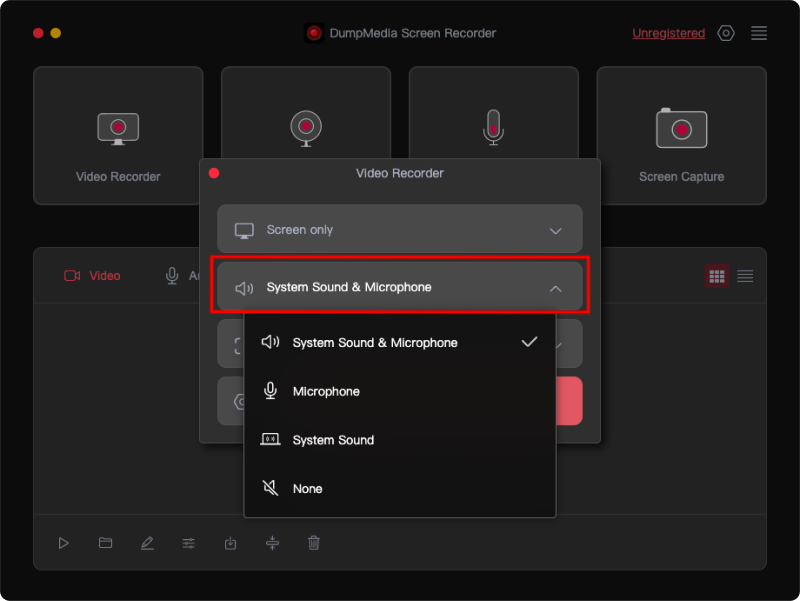
Шаг 4. Начать запись экрана
Теперь нажмите «Начать запись», чтобы начать захват экрана.
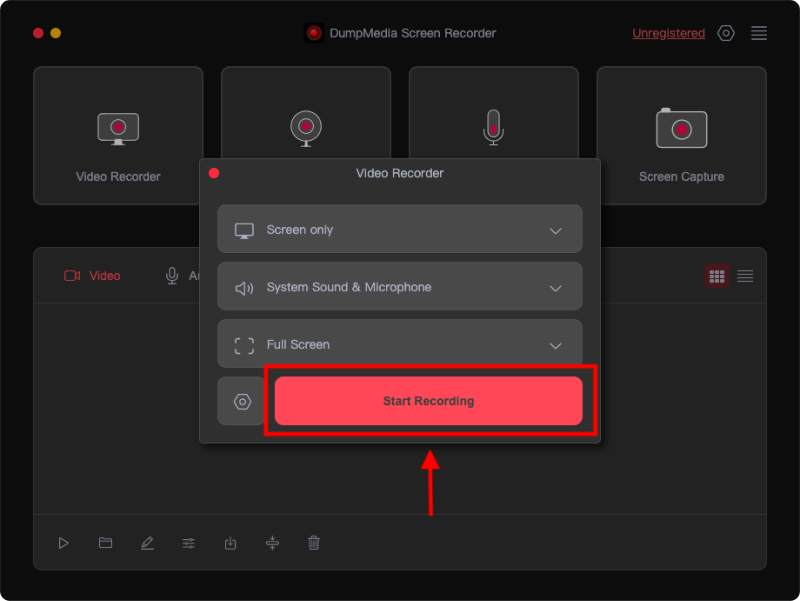
Во время записи будет видна плавающая панель инструментов с инструментами аннотаций и другими кнопками.
Нажмите кнопку «Редактировать», чтобы выбрать цвет ваших аннотаций и использовать такие инструменты, как линии, круги, прямоугольники, треугольники, стрелки, текст, кисти и ластики. Чтобы переместить или удалить несколько аннотаций одновременно, щелкните значок пунктирного квадрата и перетащите область, содержащую аннотации, удерживая нажатой левую кнопку мыши. Кроме того, имеются кнопки «Отменить», «Повторить» и «Очистить», упрощающие процесс аннотирования.
Помимо инструментов аннотирования, есть кнопки для активации веб-камеры или создания снимков экрана во время записи.

Шаг 5. Экран остановки записи
Чтобы завершить запись, нажмите красную кнопку остановки. Затем файл записи будет сохранен на вашем компьютере.
Если вы хотите приостановить запись, нажмите кнопку «Пауза», а затем нажмите ее еще раз, когда будете готовы возобновить запись. Чтобы начать заново, нажмите кнопку «Перезапустить», чтобы стереть предыдущую запись.

Как записать веб-камеру
Шаг 1. Запустите программное обеспечение и выберите «Рекордер веб-камеры».
Запуск DumpMedia Программа записи экрана на вашем компьютере. Затем нажмите «Запись с веб-камеры» в главном интерфейсе.
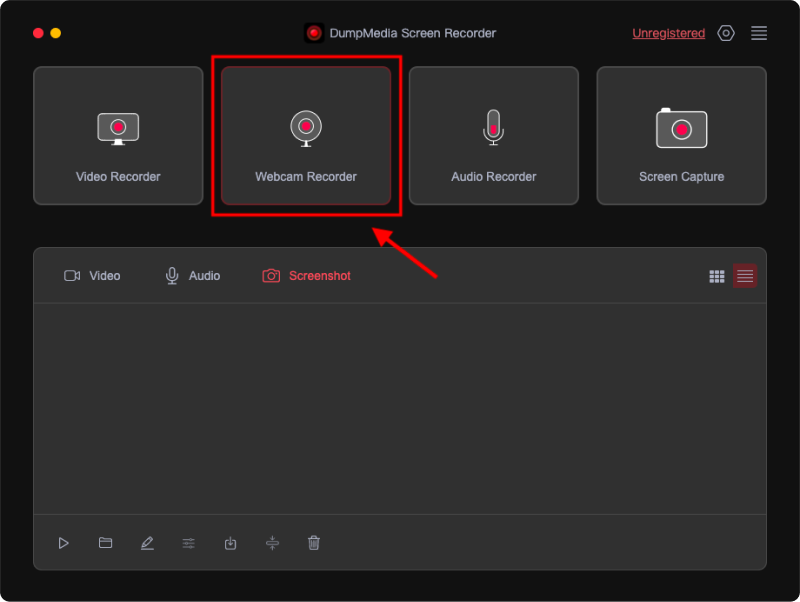
Шаг 2. Настройте параметры звука
Чтобы одновременно записывать звуки с системы и микрофона, выберите «Системный звук и микрофон». Либо выберите «Микрофон» или «Системный звук», чтобы записать только один звук.
Чтобы записать веб-камеру без звука, выберите «Нет», а затем выберите свою веб-камеру. Если ваша веб-камера не видна, нажмите «Перепроверить», чтобы обнаружить ее еще раз.
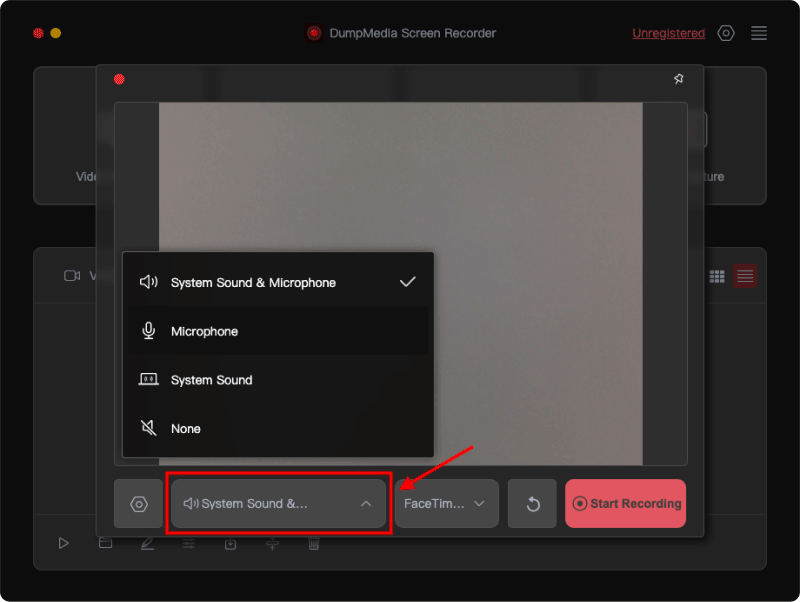
Шаг 3. Начните запись с веб-камеры
Нажмите «Начать запись» после настройки параметров.
Окно записи имеет панель настроек в правом нижнем углу. Чтобы делать снимки экрана во время записи, нажмите кнопку камеры.
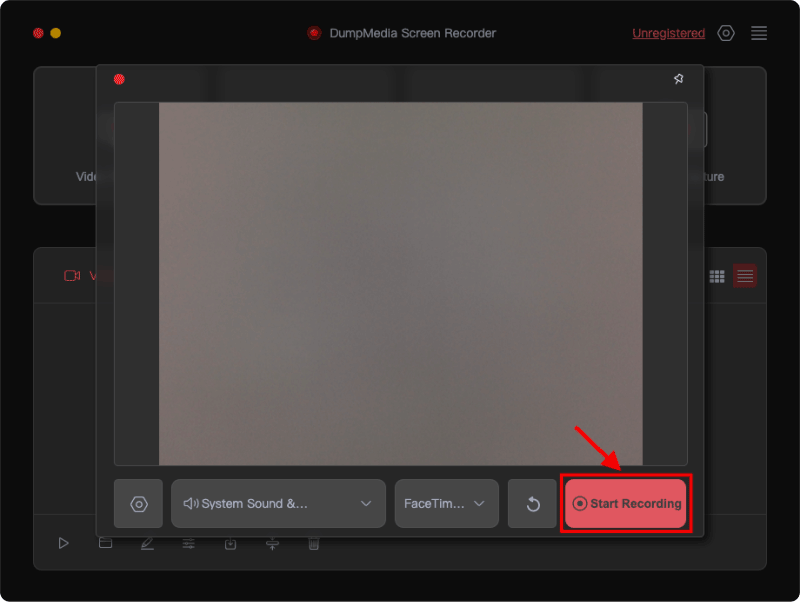
Шаг 4. Остановите запись веб-камеры
Нажмите красную кнопку остановки, чтобы остановить запись. Есть также кнопки для возобновления или паузы записи.
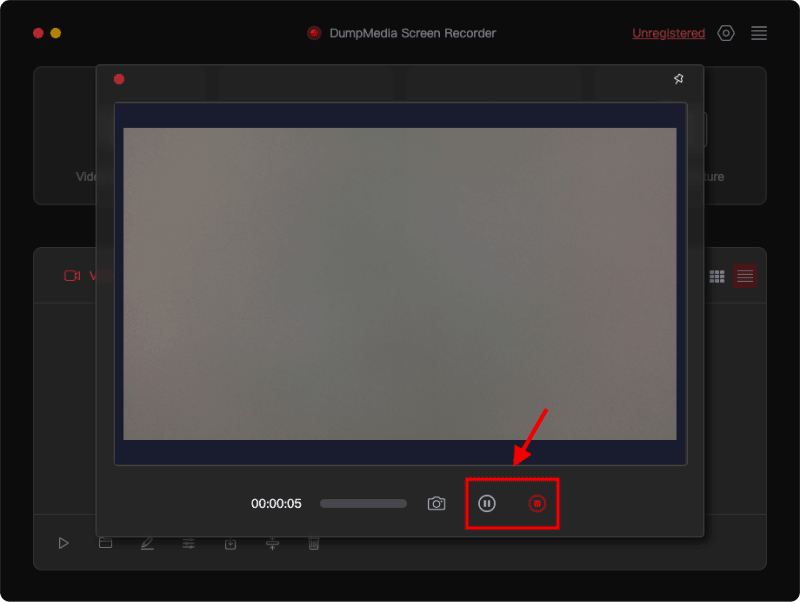
Как записывать аудио
Шаг 1. Запустите программное обеспечение и выберите аудиорекордер.
Нажмите «Аудиозапись» в главном интерфейсе программы. DumpMedia Запись экрана.
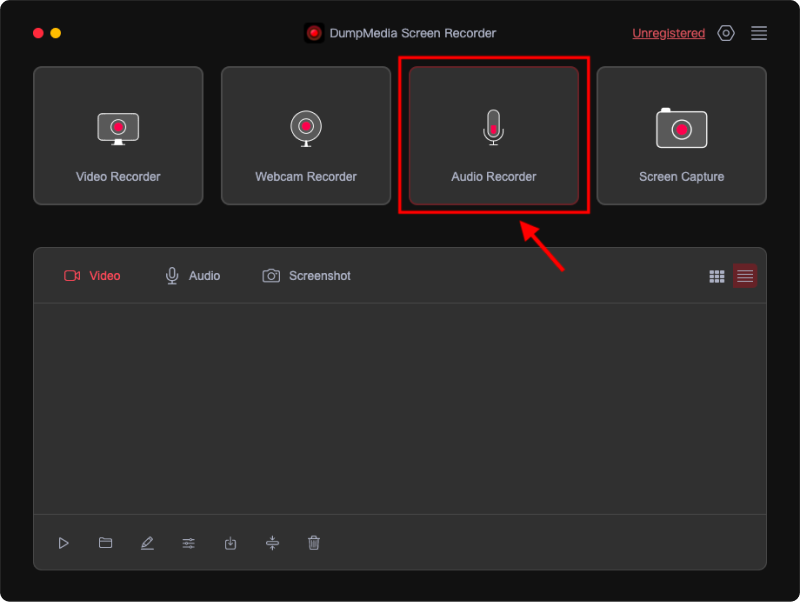
Шаг 2. Настройте параметры звука
Чтобы одновременно записывать звуки как с системы, так и с микрофона, выберите «Системный звук и микрофон».
Чтобы записать только один звук, выберите «Микрофон» или «Системный звук».
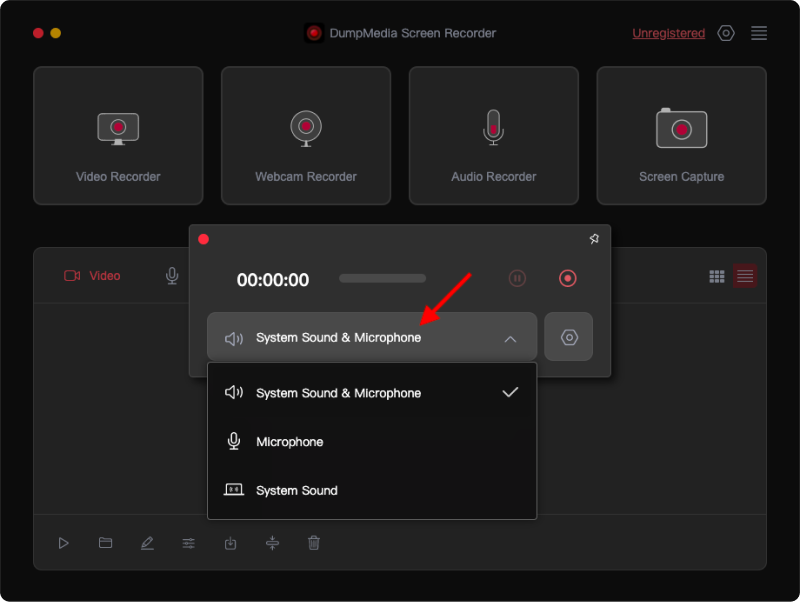
Шаг 3. Начните запись звука
Нажмите зеленую кнопку справа, чтобы начать запись.
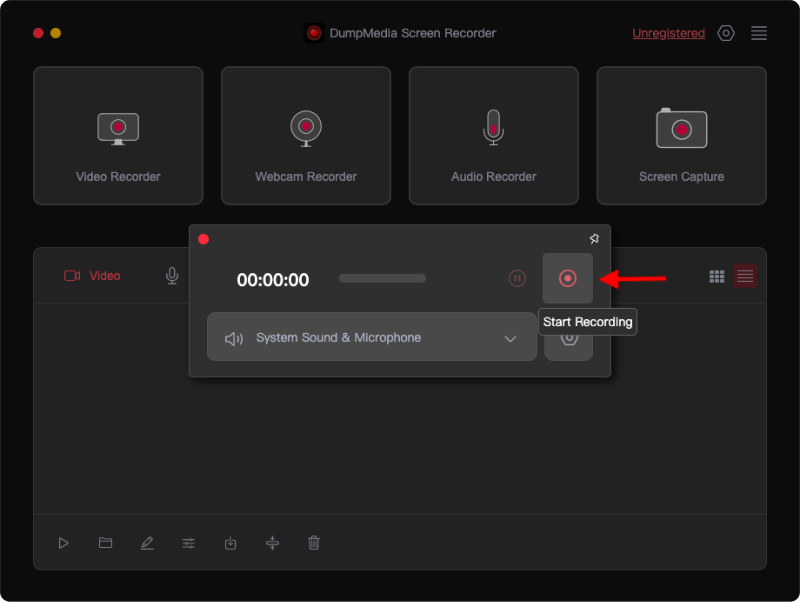
Шаг 4. Остановите запись звука
Чтобы закончить запись, нажмите красную кнопку остановки. Если вам нужно сделать паузу, нажмите кнопку «Пауза», а затем нажмите ее еще раз, когда будете готовы продолжить. Нажатие кнопки «Перезапустить» очистит предыдущую запись и начнет новую.
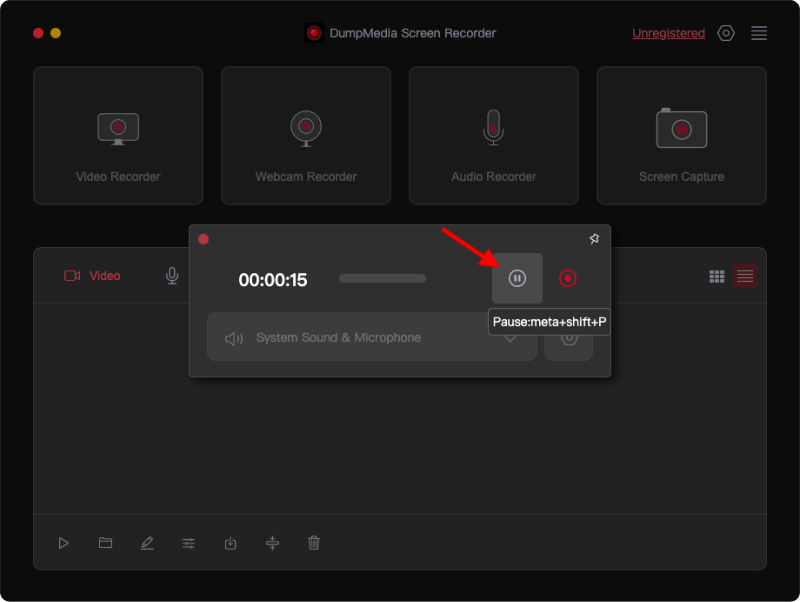
Как делать скриншоты
Шаг 1. Запустите программное обеспечение и выберите «Снимок экрана».
В главном интерфейсе программного обеспечения нажмите «Снимок экрана».

Шаг 2. Выберите область захвата
Чтобы выбрать нестандартный размер, нажмите кнопку «Нестандартный размер». Затем зажмите левую кнопку мыши и перетащите курсор, чтобы выбрать нужную область. Как только вы отпустите левую кнопку мыши, появится панель с инструментами редактирования.

Шаг 3. Завершите снимок экрана
Чтобы завершить снимок экрана, щелкните галочку. Скриншот будет автоматически сохранен на вашем компьютере.
Если вы хотите скопировать снимок экрана в буфер обмена и одновременно сохранить его, нажмите кнопку копирования вместо галочки. Чтобы сделать еще один снимок экрана, нажмите кнопку «Отмена», чтобы очистить текущий.

Перед сохранением снимок экрана можно отредактировать с помощью различных инструментов аннотаций, включая линии, круги, прямоугольники, треугольники, стрелки, текст, кисти и ластики. Цвета аннотаций можно настроить. Чтобы переместить или удалить несколько аннотаций одновременно, щелкните значок пунктирного квадрата и перетащите область, содержащую аннотации, удерживая нажатой левую кнопку мыши, а затем отпустите. Кроме того, имеются кнопки «Отменить», «Повторить» и «Очистить», упрощающие процесс аннотирования.
Как редактировать записи
Вы можете воспроизвести запись, открыть местоположение файла, переименовать, отредактировать и сохранить записи, а также поделиться, сжать или удалить запись. После завершения записи вы найдете сохраненные файлы, отнесенные к категориям «Видео», «Аудио» и «Скриншот» в интерфейсе.
Под файлами записей находится панель с кнопками для редактирования записей.
Либо щелкните правой кнопкой мыши нужную запись и выберите желаемое действие в раскрывающемся списке.