
A GIF is a great way to share your mood to friends and social media networks. It can communicate your reaction in a few seconds. A lot of people want to know how to make a GIF with sound. This is because GIFs that have sounds is a better way to communicate reactions and moods.
In this article, we will give you a guide on how to make a GIF with sound. Take note of the first section below regarding this problem. You can read the entire article in order to work your way around the problem. Let’s get started.
Contents GuidePart 1: Why To Make A GIF With Sound?Part 2: How To Make A GIF With Sound?Part 3: Converting GIF-Like MP4 Files To Other FormatsPart 4: In Conclusion
The GIF format is actually an image format that doesn’t really support audio in it. A GIF is an image file and is not a video file that contains both images and audio. That’s why you really can’t make a GIF with audio in it.
However, there’s a way around how to make a GIF with sounds. In order to make them, you have to convert them into a video format. The preferred format is MP4. In this way, you can add music to the GIF-converted MP4 file to make a GIF-like file with audio in it.

For your GIF files to play over and over again in a loop, you have to set it to actually do so. In this way, they can hold the audio file you want to include later on. You can use image editing programs for this. One thing we recommend is LunaPic. Here’s how to loop your GIF file using the said website:
Another tool you can use in order to loop your GIF files is EZGIF. The said tool makes looping easy for you. Here’s how to use it step by step:
Now that you have looped your GIF file to make it longer, we will now convert it into an MP4 file. For this we have multiple tools you can use. You can actually convert your GIF files to other video file formats. However, for practical purposes, we will convert it to MP4.
This is because the MP4 format is widely used. In addition, it is compatible with various devices and operating systems. In this step, we will tell you three different ways to convert GIF to MP4. The first method involves FIleZigZag.
This is an online converter that you can use in order to convert GIF to MP4 through the Internet. It is an excellent choice for a lot of people. It is very simple to use as well. Now, you’re one step closer, again, to learning how to make a GIF with sound. Here’s how to use FileZigZag:
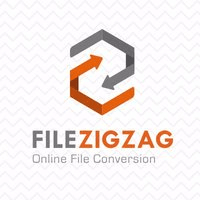
Another thing you can use to become one step closer to finish how to make a GIF with sound is CloudConvert. It allows you to convert GIF files to the MP4 file format online. You don’t need to download and install any applications in order to do it. Here are the steps you can follow in order to use CloudConvert:
Another tool that can convert GIF files to MP4 format is EZgift. It is very easy to understand and use. The process isn’t complicated and you don’t need to download applications just to use it. Here are the steps in order to use it:
Now that you’ve converted your GIF file to the MP4 format, it’s time to add music to it. In this way, you’re kind of finishing the process on how to make a GIF with sound. Now, visit the next step to learn how to do it.
If you want your GIF to convey a greater degree of emotions, you must add audio to it. If you use engaging audio, you will make your GIF/MP4 file better, if not the best. You must make sure that the audio is “not” inconsistent or even muffled. If this is the case, a lot of people will lose interest in your GIF/MP4 file.

In the third step of how to make a GIF with sound, we will now add the audio to your GIF-like MP4 file. In this way, it will capture the interest of your viewers. For this, we will use the tool Clipchamp. This is an online tool you can use to add audio to video. Here’s are the steps you should follow in order to use Clipchamp:
The very first step you have to do is to register a free account with Clipchamp. You can do this by using your email. Or, you can simply sign up with your Facebook or Google accounts. If you have already created an account before, you can simply sign into that account.
In this step, you have to create a project for your GIF-like MP4 file to reside in. In order to do this, you have to press “Start A New Project.” Then, give your project a title. You might want to name it after the GIF-like MP4 file you have looped and converted in the first two steps.
Then, select an aspect ratio that you want. Square would refer to a 1:1 aspect ratio. This is the one used in old box-like televisions. The aspect ratio 16:9 is similar to the widescreen televisions popular today. You might want to select the latter over the former.
In order to add video and audio to your project, select the “Add Media” button. It has a plus sign within it located right before the words “Add Media.” Then, select “Browse My Files” in order to select audio and video from your computer.
Ensure that you select the audio you want to add to your GIF-like video file. Plus, you can add the MP4 file that was previously the looped GIF. You can also get audio tracks that are professionally-made from the stock library of Clipchamp. Sound effects are available here too.
Once the files are uploaded, you will see them within your library as square icons. Now, the video file (the looped GIF converted to MP4) should be added towards Clipchamp’s timeline automatically. Now, you simply need to drag the uploaded audio file towards the timeline if you want. Once you have dropped the audio file it will now appear at the timeline located just below the video clip.
Once you have added your favorite audio track, you might want to cut or trim it in order to fit the video length (of the looped GIF file converted to MP4). You are now a few steps closer to finish the process on how to make a GIF with sound.
In order to trim the audio, you have to zoom out or you can also scroll horizontally. Do this till you can see the music row’s final location. Now, drag the audio’s end part until it actually lines up straight with the GIF-like MP4 video file’s final part.
Aside from trimming, users can also cut audio files by dragging the element that looks like a white needle. Drag it up to the point where you want the audio track to stop. Then, press the icon that looks like scissors. The remaining snippet that was cut off must be deleted by pressing the icon for Bin.
If you wish to put in numerous audio tracks, you can also do so. In this way, the sound will be layered. It is a great tool if you wish to add soundscape or put in a new soundtrack. Simply drag and drop the new audio and then cut or trim as you wish.
When you add new audio to your MP4 file, you can adjust each track’s volume level. This can be done individually for every track. In this way, you can create blending audio. To do this, you have to simply click the audio file you wish to adjust. Then, lower or raise the audio of that clip.
If the original MP4 file has an audio track in it you can mute the original sound in order to replace it with the new sound. Usually, this will not happen if you have converted a GIF file to an MP4 file. However, we will just state it here for other purposes. In order to do this, simply select the MP4 file within the timeline. Then, visit the Audio tab within the menu for editing. This is located at the top-left. Then, reduce the volume or level of the clip audio to that of 0%. Now that you have added your audio to your video file you can save it.
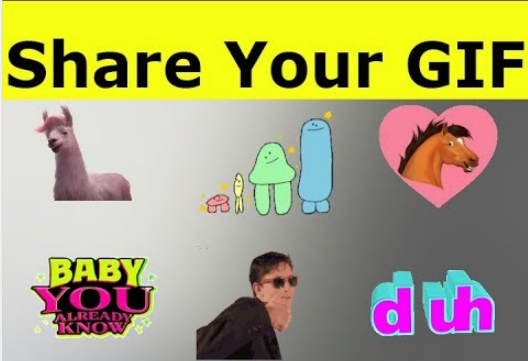
In this final step, you simply have to share the GIF file to your friends or family members. Or, you can save it on your computer for safekeeping. You can also upload it to social media sites if you wish. Now, we have finished the four steps on how to make a GIF with sound.
Now that you have your GIF-like MP4 file with sounds, you might want to convert it to other formats. DumpMedia Video Converter can help you with this. The said file can convert your MP4 file to other video formats if you wish. This is an easy to use, an uncomplicated tool that works wonders for content and media creators.
In this article, we’ve told you how to make a GIF with sound. We have given a four-step process in order to do it. The steps are very simple to understand. And, we’ve made it easy for you by recommending online tools only.
How about you, what’s your process for creating GIF files with sounds? You can share your tips and tricks by commenting below.
