
Le chiamate in videoconferenza e online erano state rese possibili grazie a diverse piattaforme di comunicazione. Un'applicazione come Skype, Webex e persino Zoom è stata resa popolare. Se devi lavorare con persone in tutto il mondo, incontrare e discutere argomenti con loro è ora a portata di mano e dispositivo! Tuttavia, se si desidera prendere gli eventi della riunione e riprodurli di tanto in tanto anche se sono terminati, il modo migliore è registrarli come video.
L'argomento di questo articolo sarà più approfondito come registrare riunioni di zoom. Se ti piace anche usare un'applicazione zoom durante le riunioni con i colleghi, questo ti aiuterà sicuramente.

In questo post, ti presenteremo i modi in cui puoi utilizzare per registrare le tue riunioni in modo efficiente.
Guida ai contenutiParte 1: diversi modi su come registrare la riunione ZoomParte 2: come convertire il video zoom registratoParte 3: In conclusione
Un'opzione che puoi scegliere per registrare la tua riunione di zoom è usare il suo registratore locale. Questo registratore locale è un'applicazione incorporata una volta scaricato Zoom sul tuo dispositivo. Tuttavia, questo può essere utilizzato solo se sei l'ospite della riunione. Sarebbe necessario che i partecipanti ottengano la tua approvazione dall'host per utilizzare la funzione.
Tieni presente che se registri la riunione utilizzando questo registratore locale, il video registrato verrà salvato sul dispositivo di archiviazione locale. Vediamo quindi di conoscere i passaggi per eseguire la registrazione.
Passaggio 1: apri l'applicazione Zoom e vai al "Impostazioni profilo "Che vedrai nell'interfaccia principale. Ciò ti consentirà di navigare e modificare le impostazioni in base alle tue preferenze.
Passaggio 2: dalla scheda "Impostazioni", vedrai il messaggio "Registrazione "Scheda. Una volta spuntato, verrà visualizzata una nuova finestra sullo schermo. Qui è dove hai la possibilità di regolare le impostazioni di registrazione.
Passaggio 3: una volta terminate le modifiche, individuare la barra dei menu e cercare il pulsante "Registra". Fare clic qui e il processo di registrazione inizierà.
Passaggio 4: il passaggio successivo sarà impostare l'area di condivisione. Questo potrebbe essere fatto andando al "Condividi ", Seguito da spuntando "Avanzate", e infine "Porzione di schermo ". Hai quindi la possibilità di scegliere e impostare l'area da registrare. Se desideri che la riunione venga registrata con l'audio, puoi semplicemente spuntare la casella "Condividi l'audio del computer"Prima di fare clic sul pulsante" Condividi "nell'angolo inferiore destro dello schermo.
Passaggio 5: hai la possibilità di interrompere o mettere in pausa la registrazione spuntando la scheda in "Pausa / Interrompi registrazione ". Una volta terminato, il video registrato verrà automaticamente salvato nel percorso impostato inizialmente.
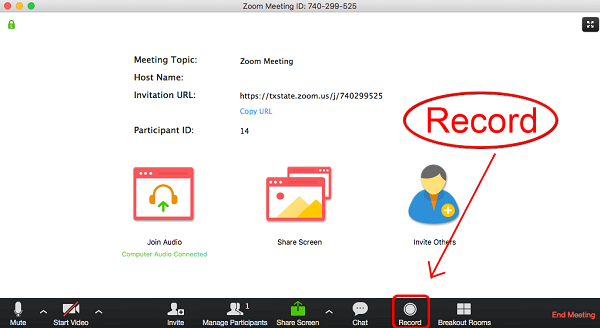
Poiché l'utilizzo di Zoom Local Recorder ti fornirà solo un output in un determinato formato (mp4 per il video e m4a per l'audio), un modo più potente e migliore per registrare le riunioni Zoom è utilizzare un software applicativo di terze parti come VideoSolo Screen Recorder, poiché hai la possibilità di registrare video in diversi formati. Inoltre, se sei un partecipante e intendi registrare la riunione, questa sarà la risposta migliore al tuo problema. Puoi anche scattare istantanee e immagini durante la riunione se ne hai bisogno. Questo ovviamente è molto compatibile sia con Mac che Wincomputer Dows.
Per poter utilizzare questa applicazione, di seguito sono riportate le procedure da eseguire.
Passaggio 1: Ovviamente, sarebbe necessario scaricare e installare questo VideoSolo Screen Recorder sul tuo personal computer. Avere anche questo installato e avviato.
Passaggio 2: vai al "Videoregistratore "Che puoi vedere immediatamente sullo schermo e premerlo.
Passaggio 3: una volta spuntato, è necessario fare clic sull'elenco a discesa dell'impostazione in cui è possibile eseguire la modifica dell'area dello schermo e persino del suono.
Passaggio 4: il passaggio successivo sarebbe "Uscita"Scheda in cui selezionerai il formato di output che preferisci. Come accennato inizialmente, devi avere numerose scelte oltre a MP4. In questo pulsante è anche possibile specificare la posizione in cui verrà salvato l'output, nonché la frequenza dei fotogrammi e la qualità desiderate.
Passaggio 5: Infine, una volta che tutte le operazioni precedenti sono state eseguite, puoi farlo fare clic sul pulsante "REC" nell'interfaccia Impostazioni video per avviare la registrazione della riunione Zoom.
Oltre a VideoSolo Screen Recorder, puoi anche utilizzare un videoregistratore Callnote, un altro software applicativo per la registrazione dello schermo. Lo stesso con VideoSolo Screen Recorder, questa e questa funzione di registrazione dei tuoi file Zoom riunione. Il vantaggio è che questo richiede solo pochi passaggi prima di registrare la riunione.
Controllalo.
Passaggio 1: assicurati di avere questo strumento installato sul tuo dispositivo. Al termine, avvia e apri l'applicazione.
Passaggio 2: vai al "Opzioni di registrazione "Sul lato sinistro dell'interfaccia e spuntare l'icona "Zoom" che vedrai nella parte superiore dello schermo.
Passaggio 3: assicurati di controllare il "Avvia sempre la registrazione quando inizia la chiamata"E il"Registra video ". Una volta che ti sei unito a una riunione e desideri registrarla, spunta semplicemente il pulsante "Registra" per iniziare il processo. Ovviamente, hai anche il pulsante di pausa e interruzione una volta iniziata la riunione. Automaticamente, una volta terminata una riunione, il video di output verrà salvato nella libreria di Callnote Video Recorder.
Senza troppe impostazioni, puoi registrare la tua riunione Zoom utilizzando questo "Callnote Video Recorder".
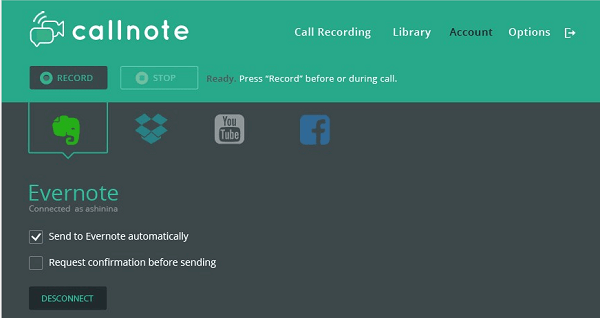
Se ti è capitato di partecipare alla riunione utilizzando il tuo dispositivo mobile iPhone, non devi preoccuparti anche della registrazione. Da quando la società Apple ha introdotto iOS 11, gli utenti di dispositivi mobili Apple possono registrare facilmente i propri schermi grazie all'applicazione di registrazione incorporata nel gadget. È possibile accedere facilmente a questa opzione scorrendo lo schermo verso l'alto e spuntando il pulsante "schermata di registrazione "Funzione tra le opzioni. L'unico inconveniente è che utilizzando questo metodo, non è possibile eseguire altre operazioni oltre alla registrazione.
Poiché un video di riunione Zoom registrato verrà salvato con un determinato formato (indipendentemente dal fatto che tu abbia utilizzato i modi presentati sopra), puoi convertirli in un altro se hai deciso di volerlo. Ti interessa sapere come fare?
Se sì, c'è questo strumento che è in grado di eseguire molte funzioni, in particolare la funzione di conversione che desideri. Se sei un bisognoso, potresti voler controllare questo DumpMedia Video Converter che è stato utilizzato e considerato attendibile da molti utenti nell'era moderna.
La caratteristica principale di questo strumento è la conversione video in diversi formati desiderati senza perdita di qualità, pur mantenendo l'aspetto originale. Questo supporta numerosi formati come il popolare MP4, AVI, WMA, WAV, FLAC e molti altri! Inoltre, puoi convertire facilmente DVD e video in GIF, video o audio. Questo così come le funzioni di modifica e miglioramento in cui è possibile eseguire la regolazione di luminosità, contrasto, saturazione e controllo del volume. È possibile anche aggiungere i sottotitoli! A parte la sua funzione principale, questo è un software con un'interfaccia user-friendly e offre semplici passaggi per eseguire i processi desiderati.
Il download e persino l'installazione di questo programma potrebbe essere fatto in pochi minuti e richiederebbe solo pochi clic. Devi avere il tuo video convertito seguendo solo pochi e semplici passaggi.
Per procedere con la conversione video, è necessario eseguire questa semplice guida passo passo.
Passaggio 1: ovviamente, devi assicurarti che questo DumpMedia Video Converter verrà scaricato e installato sul tuo Windei computer Mac.
Passaggio 2: avviare il programma e fare clic sul pulsante "Aggiungi file" per selezionare il file video Zoom registrato da convertire. Puoi anche trascinare e rilasciare i file direttamente dalla posizione all'interfaccia principale dell'applicazione.
Passaggio 3: selezionare il formato di output desiderato spuntando il pulsante "Converti tutte le attività in: ". Hai molte opzioni tra cui scegliere come MP4, MOV, WMV, AVI e molte altre.
Passaggio 4: una volta terminato, scegliere la cartella di destinazione in cui salvare il file di output o convertito facendo clic sul pulsante "Scopri la nostra gamma di prodotti "Pulsante.
Passaggio 5: fare clic su "convertire "Per iniziare con il processo di conversione.

Una volta terminati questi passaggi, puoi visualizzare in anteprima il video e controllare il file convertito toccando il pulsante "Apri cartella " opzione. Eseguendo solo questi cinque semplici passaggi, avrai il tuo video convertito in pochi minuti.
Evidenziati sopra sono solo alcuni dei modi in cui puoi fare per registrare la tua riunione Zoom. Hai la possibilità di registrare utilizzando il registratore locale o scaricare e installare software applicativo di terze parti che è prontamente disponibile sul web. Se hai partecipato alla riunione utilizzando il tuo dispositivo mobile Apple, ti abbiamo consigliato anche un modo per registrare. Inoltre, poiché i formati video di output sono piuttosto limitati, puoi usare questo DumpMedia Convertitore video nel caso in cui volessi eseguire la conversione del formato. La guida passo passo è mostrata anche sopra. Avete altri suggerimenti oltre a quelli citati sopra? Lascia i tuoi commenti qui sotto!
