
Hai avuto una riunione online e volevi che l'intera presentazione fosse registrata? Che ne dici di ottenere la tua copia di un video in live streaming di YouTube? Vuoi mantenere un video tutorial registrato che guardi solo online? Bene, in questo articolo, ti offriamo due modi fantastici per farlo. Registrazione dello schermo del desktop è stato reso più facile. Con pochi tick e clic puoi ottenere ciò che desideri.
Se sei interessato a scoprirlo, ti incoraggiamo a continuare a leggere. Cominciamo la discussione con la prima opzione.
Guida ai contenutiModi su come registrare facilmente lo schermo del desktopSuggerimenti bonus: conversione del video registrato in qualsiasi formato desideriRiassumendo tutto
Una buona scelta è l'utilizzo del software applicativo offline. In realtà ci sono molte selezioni completamente disponibili sul web. Alcuni sono gratuiti ma con funzionalità limitate e altri devono essere acquistati per farti divertire appieno. Ecco alcuni degli strumenti popolari, affidabili e affidabili.
# 1: VideoSolo Screen Recorder
VideoSolo Screen Recorder supporta entrambi Windows e computer Mac. Questo è, ovviamente, in grado di registrare le schermate del tuo desktop, sia video che audio. Mentre usi questa applicazione, puoi anche usare le sue funzionalità integrate come la possibilità di aggiungere effetti durante la registrazione e di fare screenshot e immagini di riferimento.
Per poterlo utilizzare, di seguito sono riportati i passaggi necessari da eseguire.
Passaggio 1: assicurati di aver scaricato e installato VideoSolo Screen Recorder sul tuo Windows o computer Mac. Avviatelo ed eseguitelo.
Passaggio 2: una volta arrivato nell'interfaccia principale, vedrai quattro opzioni tra cui scegliere. Assicurati che lo farai spuntare il pulsante "Video Recorder".
Passaggio 3: una volta terminato, il passaggio successivo sarebbe definire la regione di registrazione. Un fotogramma catturato sarà facilmente visibile, puoi farlo anche tu regolare l'intervallo e ridimensionare l'area a seconda delle tue preferenze. Inoltre, puoi anche utilizzare l'elenco a discesa nel primo pulsante in cui sono visibili diverse modalità regionali.
Passaggio 4: se avessi deciso di farlo registra l'audio Inoltre, puoi semplicemente andare al terzo pulsante in cui vedrai un cursore per le opzioni di accensione e spegnimento. È anche possibile regolare l'audio del video. L'ultimo pulsante, "Suono del microfono ”Ti permetterà, d'altra parte, di registrare la tua voce. Puoi spunta il cursore e accenderlo se lo si desidera e spuntarlo in caso contrario. Tieni presente che se stai utilizzando un computer Mac, la registrazione del suono avverrà solo attraverso il microfono. Ciò è dovuto a una sorta di motivi di privacy.
Passaggio 5: vai a "Altre impostazioni "Barra per definire le tue preferenze e regolare le impostazioni. Una volta cliccato, verranno mostrate cinque selezioni: Registrazione, Mouse, Tasti di scelta rapida, Uscita, Altro. Puoi semplicemente controllare uno qualsiasi di quelli sotto ciascuno se preferisci.
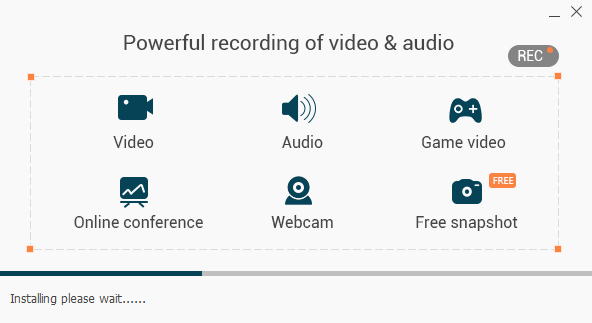
Passaggio 6: una volta che tutto è stato completato e impostato di conseguenza, il "REC "È necessario fare clic sul pulsante per avviare la registrazione sul desktop. Come accennato inizialmente, durante la registrazione, l'applicazione ti darà la possibilità di eseguire l'editing e l'aggiunta di tutti gli effetti video disponibili che desideri. Fare screenshot è possibile solo spuntando l'icona della fotocamera nella parte inferiore dello schermo.
Passaggio 7: Infine, se hai finito con la registrazione, puoi semplicemente fare clic sul pulsante di arresto situato nell'angolo in alto a sinistra degli strumenti. È possibile visualizzare in anteprima il video registrato e salvarlo una volta terminato. Dopo il salvataggio, puoi modificare il nome del file o mantenerlo a seconda della tua scelta.
# 2: OBS Studio
Un altro strumento che puoi utilizzare è questo OBS Studio. Questo così come un'applicazione in grado di registrare le schermate del desktop senza filigrane. Ciò che è affascinante in questo software è che ha una funzionalità che supporta lo streaming live durante la registrazione (nel caso in cui desideri utilizzare il file registrato per un tutorial o scopi educativi). Molti utenti lo considerano uno dei migliori software di registrazione poiché puoi goderti appieno tutte le funzionalità senza la necessità di acquistarlo.
# 3: Snagit
A differenza di OBS Studio, Snagit ti richiederebbe di pagare prima di utilizzarlo. Naturalmente, questo è più versatile e ha molte caratteristiche sorprendenti. Oltre a offrire un modo per registrare lo schermo del desktop, questo strumento ti consente anche di creare e modificare i tuoi video e inserire molti grafici, immagini e testi fantastici.

Oltre ad avvalerti di diversi strumenti professionali, sia gratuiti che a pagamento, per registrare le schermate del tuo desktop, puoi anche provare ad utilizzare alcune applicazioni che probabilmente sono già installate sul tuo computer.
Lo trovi interessante e sorprendente? Bene, dobbiamo evidenziare una di queste applicazioni.
PowerPoint
Sì! PowerPoint potrebbe essere un modo per registrare il tuo schermo senza sforzo. Nell'ultimo aggiornamento effettuato, questa applicazione consente già agli utenti di fare menzionato. Inoltre, anche questo ha funzioni di miglioramento video che puoi anche utilizzare.
Ecco la guida passo passo per farlo.
Passaggio 1: apri l'applicazione PowerPoint.
Passaggio 2: vai al "inserire "Scheda e assicurati di selezionare"schermata di registrazione ".
Passaggio 3: ti verrà chiesto di scegliere l'area o la regione specifica che desideri registrare. In alternativa, se preferisci registrare a schermo intero, basta spunta contemporaneamente il tasto Windows, il tasto Maiusc e il tasto F..
Passaggio 4: una volta impostato, basta spuntare il pulsante "Registra" iniziare. Facendo clic su tasto Windows, MAIUSC e R simultaneamente è una scorciatoia da tastiera che puoi usare.
Passaggio 5: ovviamente, hai la possibilità di mettere in pausa e interrompere la registrazione. Puoi solo fare clic sul pulsante "Pausa" e il "Fermare "Per terminare la registrazione.
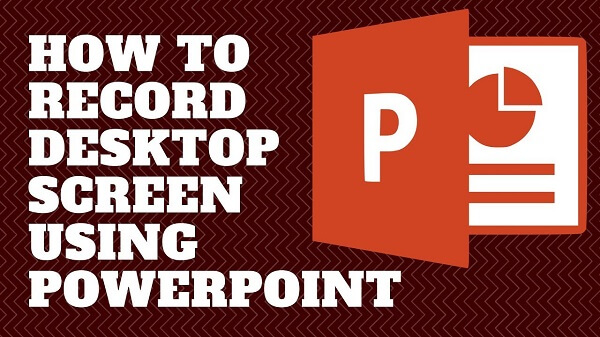
Dopo questo, ora puoi salvare il tuo video registrato!
Bene, dovresti sapere come registrare lo schermo del desktop in questi modi. Sei interessato a come ingrandire lo schermo di un desktop? Controlla il link per saperne di più sulla situazione.
Se hai deciso di utilizzare uno dei precedenti e alla fine hai salvato i tuoi video registrati sul tuo personal computer, potrebbero esserci ancora possibilità che tu voglia cambiare il formato di quei file. La risposta a questa sarebbe la conversione video!
DumpMedia Video Converter è uno strumento in grado di eseguire molte funzioni, in particolare la funzione di conversione che desideri.
La caratteristica principale di questo strumento è la conversione video in diversi formati desiderati senza perdita di qualità, pur mantenendo l'aspetto originale. Questo supporta numerosi formati come il popolare MP4, AVI, WMA, WAV, FLAC e molti altri! Inoltre, puoi convertire facilmente DVD e video in GIF, video o audio. Anche questo funzioni di editing e miglioramento in cui è possibile eseguire la regolazione di luminosità, contrasto, saturazione e controllo del volume. È possibile anche aggiungere i sottotitoli! A parte la sua funzione principale, questo è un software con un'interfaccia user-friendly e offre semplici passaggi per eseguire i processi desiderati.
Il download e persino l'installazione di questo programma potrebbe essere fatto in pochi minuti e richiederebbe solo pochi clic. Devi avere il tuo video convertito seguendo solo pochi e semplici passaggi.
Per procedere con la conversione video, è necessario eseguire questa semplice guida passo passo.
Passaggio 1: ovviamente, devi assicurarti che questo DumpMedia Video Converter verrà scaricato e installato sul tuo Windei computer Mac.
Passaggio 2: avviare il programma e fare clic sul pulsante "Aggiungi file" per selezionare il file multimediale desiderato da convertire. Puoi anche trascinare e rilasciare i file direttamente dalla posizione all'interfaccia principale dell'applicazione.
Passaggio 3: selezionare il formato di output desiderato spuntando il pulsante "Converti tutte le attività in: ". Hai molte opzioni tra cui scegliere come MP4, MOV, WMV, AVI e molte altre.

Passaggio 4: una volta terminato, scegliere la cartella di destinazione in cui salvare il file di output o convertito facendo clic sul pulsante "Scopri la nostra gamma di prodotti "Pulsante.
Passo 5: Fare clic sul pulsante "Converti" per iniziare con il processo di conversione.
Una volta terminati questi passaggi, è possibile visualizzare in anteprima il video e controllare il file convertito toccando l'opzione "Apri cartella". Eseguendo solo questi cinque semplici passaggi, avrai il tuo video convertito in pochi minuti.
La registrazione delle schermate del desktop è ora resa più facile, più efficiente e ovviamente accessibile. Hai molte opzioni tra cui puoi scegliere. Le due idee presentate sopra sono solo alcuni dei metodi più popolari e conosciuti. In definitiva, potrebbero esserci ancora più scelte disponibili sul web.
Se sei una persona che cerca applicazioni software professionali con funzionalità aggiunte e integrate, Video Screen Recorder, OBS Studio o Snagit potrebbero aiutarti.
Se desideri solo avere l'opzione di registrazione dello schermo e una sorta di effetti di modifica, puoi semplicemente fare affidamento sull'applicazione PowerPoint. L'utilizzo di questo ridurrà il fastidio di scaricare e installare il software.
Un incredibile convertitore video, DumpMedia Video Converter, è anche discusso sopra. Se hai deciso di cambiare il formato del file video registrato, puoi utilizzare questo strumento!
Hai suggerimenti o commenti? Fateci sapere lasciando i vostri pensieri nella sezione sottostante.
