您是否有在線會議,並且想要記錄整個演示文稿? 如何獲得自己的YouTube實時流式視頻副本? 您是否要保留在線觀看的錄製視頻教程? 好吧,在本文中,我們將為您提供兩種驚人的方法。 記錄您的桌面屏幕 變得更容易了。 只需點擊幾下,您就可以得到想要的東西。
如果您有興趣找出答案,我們鼓勵您繼續閱讀。 讓我們從第一個選項開始討論。
內容指南如何輕鬆記錄桌面屏幕的方法溫馨提示:將錄製的視頻轉換為您想要的任何格式總結一切
一個不錯的選擇是利用離線應用程序軟件。 實際上,網上有很多可供選擇的選項。 有些是免費的,但功能有限,有些則需要購買才能充分享受。 以下是一些流行的,值得信賴的和可靠的工具。
#1:VideoSolo屏幕錄像機
VideoSolo 螢幕錄影機同時支援 Window 和 Mac 電腦。當然,它能夠錄製您的桌面螢幕 - 視訊和音訊。使用此應用程式時,您甚至可以利用其內建功能,例如在錄製過程中添加效果以及截取螢幕截圖和圖像以供參考的功能。
為了能夠使用它,下面是需要完成的步驟。
步驟 1:確保您已下載並安裝此 VideoSolo Screen Recorder Windows 或 Mac 電腦。啟動並運行它。
步驟2:進入主界面後,您將看到四個選項可供選擇。 確保你會 勾選“錄像機”按鈕.
步驟3:一旦完成,下一步將是定義記錄區域。 捕獲的幀很容易看到,您可以 調整範圍並調整區域大小 根據您的喜好。 此外,您還可以使用第一個按鈕中的下拉列表,其中幾個區域模式可見。
步驟4:如果您決定 錄音 同樣,您可以直接轉到第三個按鈕,其中將顯示一個用於打開和關閉選項的滑塊。 也可以調整視頻的音頻。 最後一個按鈕“麥克風聲音 ”則可以讓您錄製自己的聲音。 您可以 勾選滑塊 並在需要時將其打開,在不需要時將其選中。 請注意,如果您使用的是Mac計算機,則聲音的錄製只能通過麥克風進行。 這是由於某種隱私原因。
第5步:前往“更多設置 ”欄來定義您的首選項並調整設置。 單擊後將顯示五個選擇–錄製,鼠標,熱鍵,輸出,其他。 您可以根據需要檢查每個選項下的任何一個。
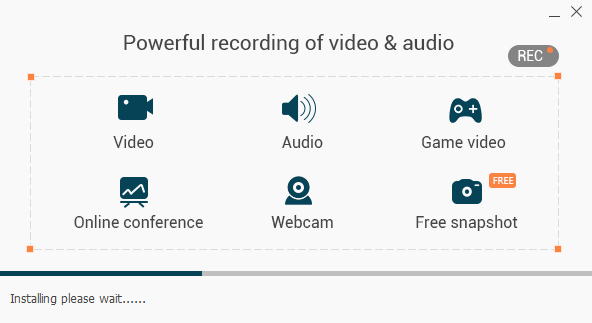
第6步:完成所有步驟並進行相應設置後,“REC 必須單擊“”按鈕才能開始桌面錄製。 如前所述,在錄製期間,該應用程序將使您有機會執行編輯和添加所需的任何可用視頻效果。 只需截圖即可 勾選相機圖標 在屏幕的下部。
步驟7:最後,如果您已完成錄音,則可以 點擊停止按鈕 位於工具的左上角。 您可以預覽錄製的視頻並在完成後將其保存。 保存後,您可以更改文件名或保留文件名(取決於您的選擇)。
#2:OBS Studio
您可以使用的另一個工具是此OBS Studio。 該應用程序以及能夠記錄桌面屏幕而沒有水印的應用程序。 該軟件的魅力在於它具有在錄製時支持實時流式傳輸的功能(如果您希望將錄製的文件用於教學或教學目的)。 許多用戶都將其視為最好的錄製軟件之一,因為您無需購買即可完全享受所有功能。
#3:斯納吉特
與OBS Studio不同,Snagit要求您在使用前付款。 當然,這更通用,並具有許多驚人的功能。 除了提供記錄桌面屏幕的方法之外,此工具還可以讓您創建和編輯自己的視頻並輸入大量精美的圖形,圖像和文本。

除了使用一些免費的專業軟件來錄製桌面屏幕外,您還可以嘗試使用一些可能已經安裝在自己的計算機上的應用程序。
您覺得這有趣又令人驚訝嗎? 好吧,我們要強調這些應用程序之一。
PowerPoint中
是! PowerPoint可能是輕鬆記錄屏幕的一種方法。 在最新的更新中,該應用程序已允許用戶執行。 另外,它還具有視頻增強功能,您也可以使用它們。
這是逐步指南。
步驟1:打開PowerPoint應用程序。
步驟2:轉到“插入 ”標籤,並確保選擇“屏幕錄製 “。
步驟3:系統將要求您選擇要記錄的特定區域或區域。 另外,如果您喜歡全屏錄製,只需 同時勾選Windows鍵,Shift和F鍵.
第4步:設置完成後, 勾選“記錄”按鈕 開始。 點擊 Windows鍵,Shift和R 同時是您可以使用的鍵盤快捷鍵。
步驟5:當然,您可以選擇暫停和停止錄製。 你可以 點擊“暫停”按鈕 和“停止 ”按鈕結束錄製。
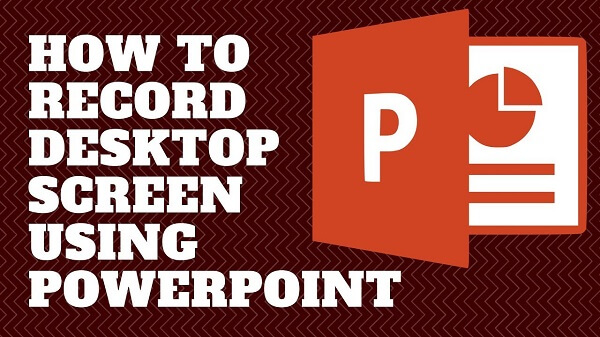
之後,您現在可以保存錄製的視頻!
好吧,您應該知道如何通過這些方式記錄桌面屏幕。 你有興趣嗎 如何放大桌面屏幕? 檢查鏈接以了解更多有關情況。
如果您決定使用上述任何一種方法,最後將錄製的視頻保存在個人計算機上,那麼仍然有可能要更改這些文件的格式。 答案就是視頻轉換!
DumpMedia 視頻轉換 是一種能夠執行很多功能的工具,尤其是您想要的轉換功能。
該工具的主要功能是將視頻轉換為不同的所需格式,而不會降低質量,甚至保持原始外觀。 它支持多種格式,例如流行的MP4,AVI,WMA,WAV,FLAC等! 此外,您可以輕鬆地將DVD和視頻轉換為GIF,視頻或音頻。 這個以及 編輯和增強功能 您可以在其中執行亮度,對比度,飽和度和音量控制的調整。 甚至可以添加字幕! 除了主要功能外,該軟件還具有界面友好的軟件,並提供了執行所需過程的簡單步驟。
只需幾分鐘即可完成該程序的下載,甚至安裝。 您只需遵循幾個簡單的步驟即可獲得轉換後的視頻。
要進行視頻轉換,您必須執行此簡單的分步指南。
第 1 步:當然,您需要確保這 DumpMedia 視訊轉換器將被下載並安裝在您的 WinMac電腦的dows。
步驟2:啟動程序,然後 點擊“添加文件”按鈕 選擇要轉換的媒體文件。 您也可以將文件直接從該位置拖放到應用程序的主界面。
第3步:通過勾選“將所有任務轉換為: ”。 您有很多選項可以選擇,例如MP4,MOV,WMV,AVI等。

步驟4:完成後,選擇目標文件夾,通過單擊“瀏覽 “按鈕。
第一步: 點擊“轉換”按鈕 從轉換過程開始。
完成這些步驟後,您可以預覽視頻並通過點擊“打開文件夾”選項來檢查轉換後的文件。 僅通過執行這五個簡單步驟,您就可以在短短幾分鐘內完成轉換後的視頻。
現在可以更輕鬆,更有效地記錄桌面屏幕,並且當然可以訪問。 您可以選擇很多選項。 上面介紹的兩個想法只是一些最流行和眾所周知的方法。 最終,網絡上仍然可以有更多選擇。
如果您正在尋找具有附加功能和內置功能的專業軟件應用程序,那麼Video Screen Recorder,OBS Studio或Snagit均可為您提供幫助。
如果您只想擁有屏幕錄製選項和某種編輯效果,則可以僅依靠PowerPoint應用程序。 使用此功能可以減少下載和安裝軟件的麻煩。
一個驚人的視頻轉換器, DumpMedia 視頻轉換器,如上所述。 如果您決定更改錄製的視頻文件的格式,您可以使用此工具!
您有什麼建議或意見嗎? 讓我們知道,將您的想法留在以下部分。
