
Потоковая передача музыки — непростая задача, тем более что у нее более 300 миллионов пользователей. Впечатляет, как Spotify делает его приятным и плавным, с огромной коллекцией контента и хорошим качеством музыки. Установка и использование Spotify приложение простое; что может пойти не так?
На самом деле много. Помимо ошибок и проблем, о которых постоянно сообщают и исправляют, ошибки на стороне клиента отображаются с сообщением (удобно) для пользователя. В этой статье мы займемся Spotify Код ошибки 30.
По сути, при настройке потоковой передачи клиентское приложение, установленное на вашем устройстве или компьютере, будет искать и извлекать дорожку, которую вы хотите воспроизвести, с сервера, на котором хранится весь музыкальный контент. Так, Spotify клиенты будут часто отправлять запросы через Интернет. Spotify код ошибки 30, кажется, происходит, когда запрос не получает ожидаемого ответа из-за потери сети или проблем с блокировкой.
Хотя прокси-серверы и брандмауэры необходимы для безопасного и эффективного сетевого подключения, вы должны убедиться, что они правильно настроены с вашим Spotify приложение
Содержание Руководство Часть 1. Причины Spotify Код ошибки 30Часть 2. Как исправить Spotify Код ошибки 30?Часть 3. Как избежать Spotify Код ошибки 30 [Окончательный метод] Часть 4. В заключение
Spotify Код ошибки 30 обычно вызван проблемами с подключением к Интернету, включая низкую скорость или обрыв соединения. Это также может быть вызвано проблемами совместимости с вашим устройством или конфликтами программного обеспечения. Далее мы подробно перечислим для вас 5 возможных причин.
Как указано в Spotify Код ошибки 30 описания, Spotify могли быть заблокированы настройками вашего брандмауэра. Внесите службу потоковой передачи в белый список, разрешив Spotify приложение и связанные с ним настройки в вашем брандмауэре.
Spotifyрасширенные настройки включают прокси и по умолчанию выбраны «Настройки автоопределения». Или вы установили прокси на неподходящий протокол. Параметр Spotify прокси на «Без прокси» может быть быстрым решением ошибки, но требует перезапуска приложения.
На вашем компьютере есть файл хоста, который содержит сопоставления IP-адресов с именами хостов или доменов, используемыми для подключения к Интернету. Изменения в записях карты могли повлиять на ваше соединение, что привело к Spotify код ошибки 30.
Возможно, вы используете стороннюю VPN для обеспечения конфиденциальности или безопасности, особенно когда используете свое устройство или компьютер для учебы или работы. Spotify официально не поддерживает VPN, поэтому могут возникнуть неожиданные ошибки или сбои.
Spotify определит ваше местоположение (по вашему IP-адресу) и откажется входить в систему, если страна не соответствует вашему профилю. Вы можете изменить настройки страны или IP-адрес, чтобы решить эту проблему.
В предыдущем разделе мы представили 5 возможных причин Spotify Код ошибки 30. Далее мы обсудим, как исправить Spotify Код ошибки 30 на Windows и Mac. Вот несколько способов решения проблем, упомянутых выше, на вашем компьютере или устройстве. Как исправить Spotify код ошибки 30 на Mac включен.
Если вы ранее настроили слишком защитный брандмауэр, это может помешать Spotify приложение от подключения, если оно не включено в список разрешенных приложений. Вам нужно будет предоставить Spotify разрешение на общение через брандмауэр.
Windows
Основной причиной появления кода ошибки 30 является непреднамеренная активация Spotify Прокси-сервер из-за настроек по умолчанию. Чтобы деактивировать Spotify Прокси-сервера, вам нужно будет выполнить ряд шагов в настройках прокси-сервера. Spotify настольное приложение.
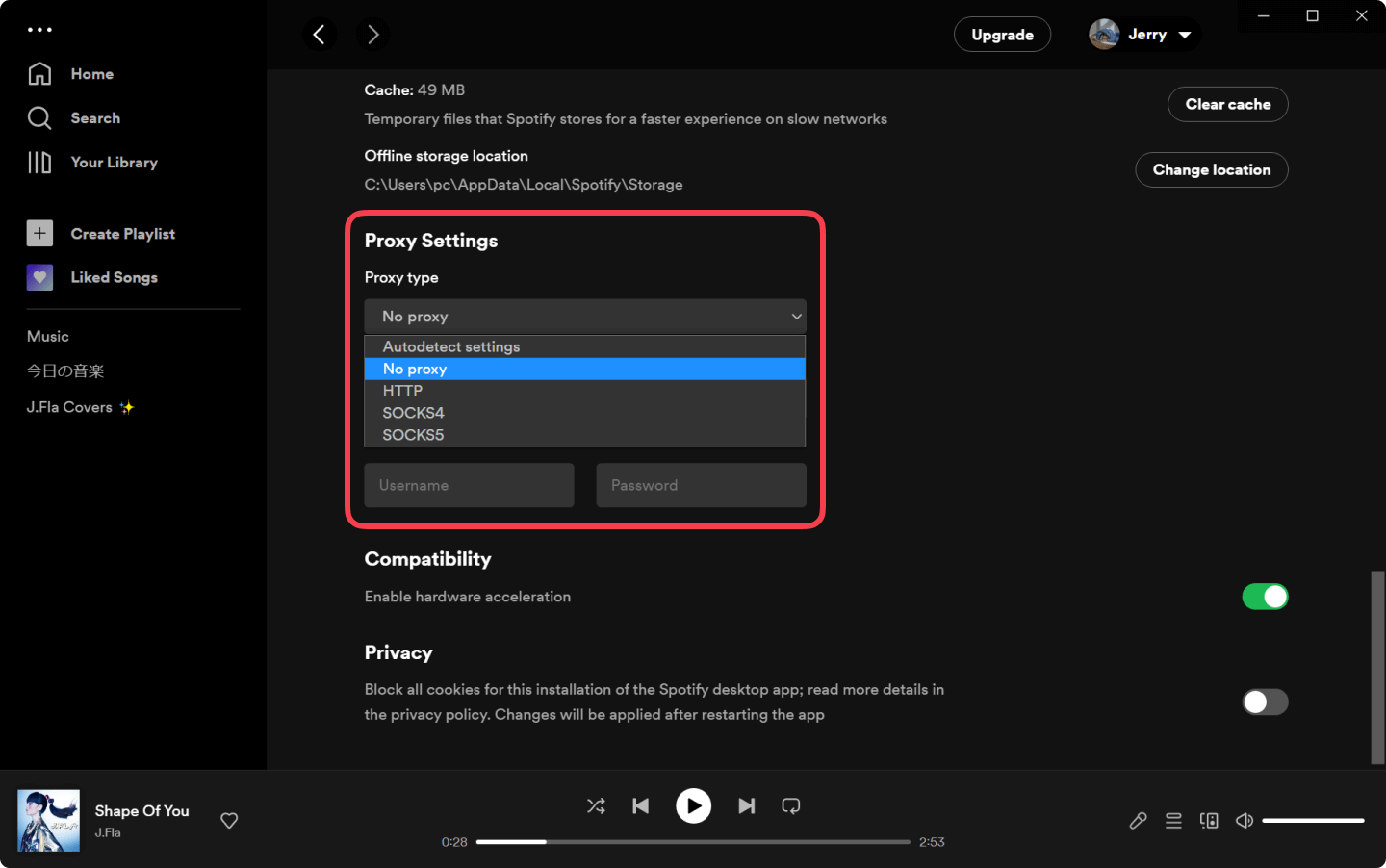
Если вы используете стороннюю VPN, обязательно отключите или перенастройте Spotify приложение каждый раз, когда вы входите в свой Spotify счет. Однако для пользователей, которые путешествуют и хотят сохранить страну или регион своей учетной записи без изменений, вы можете предпринять следующие обратные шаги: использовать прокси-сервер, расположенный в вашей родной стране, через VPN, а затем войти в свою учетную запись. Spotify счет.
Проверьте, что у вас отключен прокси-сервер. В вашем WinВ настройках dows найдите «Прокси». Переключите переключатель «Использовать прокси-сервер» в положение «выкл.». Если у вас установлено программное обеспечение VPN, отключите или удалите его. Проверьте, устранило ли это ошибку.
Для Mac файл находится в / частные / и т.д. / хосты и редактировать с помощью TextEdit.
Если на вашем устройстве установлен блокировщик рекламы Windows или Mac, удалите эти приложения и перезагрузите Spotify.
Если доступна мобильная точка доступа, вы можете быстро проверить, блокирует ли ваша сеть Spotify. Подключитесь к точке доступа и запустите приложение. Если Spotify код ошибки 30 не возникает, обратитесь к производителю маршрутизатора.
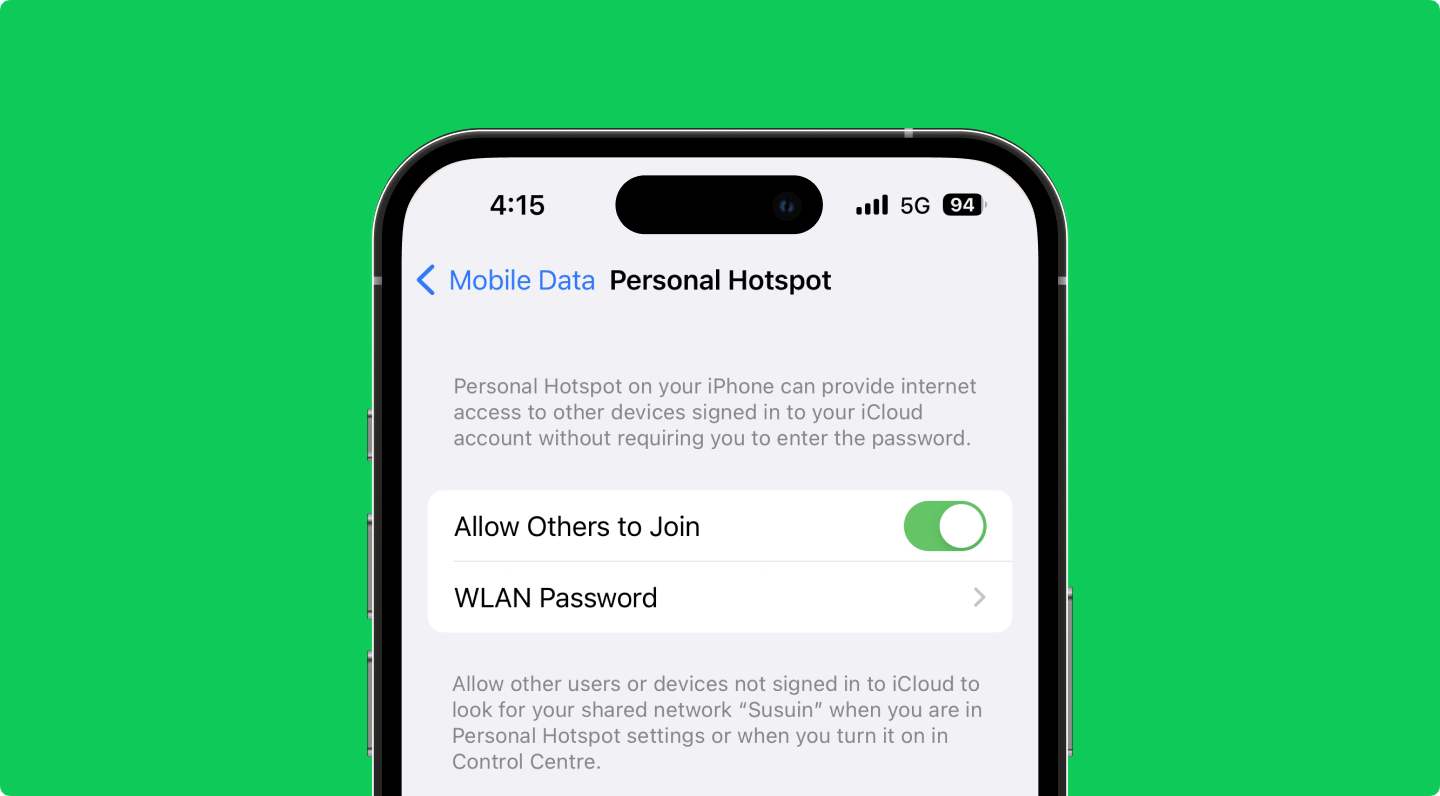
Выйти из Spotify приложение, затем выполните следующие действия на соответствующем компьютере.
Проблемы с сетью нередки при потоковом воспроизведении контента, поэтому музыкальные стримеры обязательно столкнутся с проблемой. Spotify код ошибки 30 или аналогичная проблема в некоторых случаях. Если вы хотите наслаждаться музыкой с Spotify но не хотите, чтобы вас беспокоили проблемы с сетевым подключением, прослушивание в автономном режиме — ваша лучшая альтернатива.
DumpMedia Spotify Music Converter это инструмент, который вы можете использовать для загрузки и преобразования вашего Spotify песни, альбомы или плейлисты для MP3 или другие популярные аудиоформаты. После преобразования, наслаждайтесь прослушиванием в автономном режиме в любом месте на любом устройстве без Spotify приложение и код ошибки 30.
Бесплатная загрузка Бесплатная загрузка
Ознакомьтесь с инструкциями по использованию этого простого, но эффективного инструмента. Нажмите кнопку выше, чтобы загрузить и попробовать бесплатно.
Шаг 1. Скачайте и установите DumpMedia Spotify Music Converter.
Установщик доступен для бесплатной загрузки и Windows и Mac. Запустите установщик. Установка займет всего несколько минут.
Шаг 2. Откройте конвертер и выберите контент из Spotify.
Запуск DumpMedia Spotify Music Converter, перетащите и добавьте Spotify песни/плейлисты/альбомы в программу.

Шаг 3. Выберите формат вывода
Выберите выходной формат, например MP3, затем выберите выходную папку для преобразованного Spotify Музыка.

Шаг 4. Конвертировать Spotify Музыка
Нажмите на кнопку Конвертировать, чтобы конвертировать Spotify песни в выбранном вами формате. Преобразование происходит быстро с 100% исходное качество сохранено.

После шага 4 ваш Spotify треки теперь готовы к автономному воспроизведению; защита DRM удалена, формат стал более популярным и широко используемым.
Spotify пользователи могут загружать и слушать в автономном режиме музыкальные альбомы и плейлисты, но эта функция ограничена Премиум только пользователи. Как только ваша подписка на Premium закончится, закончится и ваше автономное воспроизведение. И тебе еще нужен Spotify приложение для воспроизведения.
Планируете прекратить платную подписку? DumpMedia Spotify Music Converter может помочь вам собрать любимые треки и воспроизводить их даже без премиум-подписки.
Проблемы с потоковой передачей, связанные с сетевым подключением или настройкой, могут быть проблемой для большинства людей. Средний пользователь не задумывается о внутренней работе приложений и сетевых подключений; пользователям не нужно. Но некоторые навыки устранения неполадок могут пригодиться, когда возникают решаемые проблемы, как то, что вы узнали из этой статьи.
Бесплатная загрузка Бесплатная загрузка
Такая проблема, как Spotify код ошибки 30 не помешает вам наслаждаться Spotify Музыка. Помимо исправления настроек сети для Spotify и удобное исправление «чистой переустановки», вы также узнали об использовании DumpMedia Spotify Music Converter в качестве бонусного решения для некоторых ваших Spotify вопросы.
Какое решение сработало для вас? Сталкивались ли вы с трудностями или другими проблемами? Поделитесь своим опытом, оставив комментарий ниже.
