
Вам может быть интересно, есть ли способ напрямую транслировать DVD на телевизор через Chromecast. Однако вы не можете этого сделать, потому что Chromecast поддерживает только мультимедийные форматы Google Cast.. Так что у вас нет возможности испытать этот легкий путь. Ты разочарован? Не беспокойтесь, так как на самом деле есть способ, которым вы все еще можете наслаждаться потоковой передачей высококачественных DVD-видео на своем телевизоре через Chromecast.
Хотя Google Chrome не поддерживает прямую трансляцию DVD-дисков через расширение Chromecast, вы все равно можете транслировать свои любимые DVD-диски на телевизор, скопировав DVD на свой компьютер и преобразовав его в формат, совместимый с Chromecast, перед тем, как транслировать его на телевизор. В этой статье мы расскажем, как это сделать, поэтому, если вы хотите узнать больше, просто продолжайте читать! Но сначала позвольте нам познакомить вас с тем, что такое Chromecast, в следующем разделе.
Содержание РуководствоЧасть 1. Что такое Chromecast?Часть 2. Как транслировать DVD на телевизор через ChromecastЧасть 3. В заключение
Chromecast был разработан Google и служит проигрывателем цифровых медиа. Все, что вам нужно сделать, это подключить Chromecast к порту HDMI вашего телевизора, а затем вы можете использовать свой смартфон или компьютер для удаленного управления потоковой передачей локального видео. Использование Chromecast очень удобно, но есть также ограничения, с которыми вам придется столкнуться, например, количество поддерживаемых форматов, указанных в таблице ниже.
|
Поддерживаемые форматы |
Неподдерживаемые форматы |
|
WebM и MP4, закодированные с использованием следующих видеокодеков и аудиокодеков: видеокодеков ● H.264 High Profile Levels 4.1, 4.2 и 5.2. ● ВП8 Аудиокодеки ● ЛК-ААС ● HE-AAC ● CELT / Opus ● Ворбис ● MP3 ● WAV ● ФЛАК |
● 3GP ● М2ТС ● ТС ● ДИВКС ● АЧС ● РМ ● РМВБ ● ДВ ● Ф4В ● ТОД ● ОГВ |
Для получения дополнительной информации о поддерживаемые медиа для Google Cast, вы можете проверить эту ссылку.
Как правило, Chromecast использует сеть Wi-Fi для отображения различных материалов на экране телевизора. Но гостевой режим Chromecast позволяет другим людям напрямую транслировать контент на ваш телевизор.
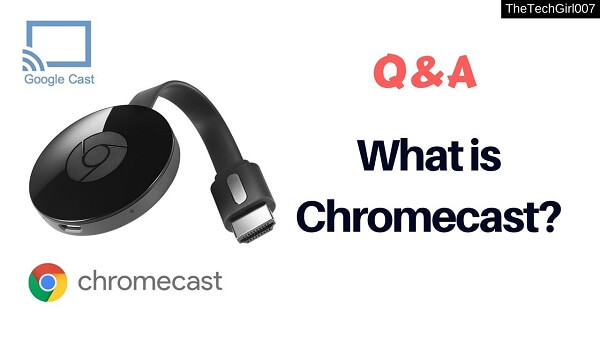
Прежде чем ты сможешь начать воспроизведение DVD с компьютера на телевизор через Chromecast, убедитесь, что у вас есть следующее, чтобы избежать неприятностей:
Бонусные Советы : Как транслировать медиа-видео с VLC с помощью Chromecast.
Это первый шаг, который вам нужно сделать, прежде чем вы сможете воспроизводить свой DVD на телевизоре через Chromecast. Для этого шага вам понадобится DVD-риппер. Если у вас его нет, мы рекомендуем использовать Handbrake, так как это бесплатный и простой в использовании инструмент, который предпочитает большинство пользователей.
к скопируйте свой DVD на свой компьютер используя DVD-риппер Handbrake, выполните следующие действия:
Шаг 1. Отсканируйте DVD.
Шаг 2. Выберите ваш контент.
Шаг 3. Выберите папку назначения.
Шаг 4. Выберите качество вывода.
Шаг 5. Выберите ваши субтитры и аудио.
Шаг 6. Запустите процесс копирования.

Сканируйте DVD
Выберите свой контент
Приложение Handbrake позволяет вам выбрать, какой контент вы хотите скопировать с вашего DVD. Сделайте все эти настройки в разделе «Источник». Многие DVD содержат другое содержимое, помимо самого телешоу или фильма. У них могут быть специальные функции, интервью, удаленные сцены, режиссерские версии и другие.
Выберите папку назначения
Следующее, что нужно сделать, - это выбрать место вывода скопированных видео. Чтобы сохранить скопированный DVD на жесткий диск, выполните следующие действия.
Выберите качество вывода
В правой части экрана вы заметите различные Presets вы можете выбрать из. Они соответствуют качеству вашего рипа. Handbrake не только предлагает различные общие предустановки, но также имеет предустановки, которые зависят от устройства. Просмотрите доступные предустановки в списке и выберите один. Помните, что если вы выберете более высокое качество, итоговый файл также будет иметь больший размер, и процесс копирования займет больше времени.
Выберите ваши субтитры и аудио
В нижней части интерфейса Handbrake есть шесть вкладок: главы, субтитры, аудио, видео, фильтры и изображение. Видео, фильтры и изображение будут автоматически определены выбранной вами предустановкой, но вы все равно можете настроить эти параметры в соответствии с вашими предпочтениями.
Однако стоит потратить больше времени на вкладки «Субтитры» и «Аудио». Почему? Потому что на этих вкладках вы можете решить, какие субтитры и дубликаты вы хотите включить в скопированное видео. Выбрано меньше субтитров / дубляжей уменьшит размер полученного файла.
На вкладке «Аудио» будут перечислены доступные дубликаты на вашем DVD, просто добавить аудио версию что вам действительно нужно. На вкладке «Субтитры» вы можете выбрать, какой файл или файлы субтитров вы хотите скопировать, для включения их в само скопированное видео или для сохранения в виде отдельных файлов субтитров.
Начать процесс копирования
Когда вы будете удовлетворены своими настройками, найдите Значок "Начать кодирование" в верхней части экрана и щелкните по нему, чтобы начать копирование DVD. Этот процесс может занять некоторое время в зависимости от длины вашего DVD-видео и выбранных вами настроек. Если вы хотите проверить, как идет процесс, просто нажмите на журнал активности.
Для этого шага мы рекомендуем использовать DumpMedia Video Converter. DumpMedia это мощный и высокоскоростной универсальный аудио и видео конвертер, загрузчик, редактор и проигрыватель. Наслаждайтесь удобством дружественного интерфейса, оснащенного множеством функций для удовлетворения всех ваших потребностей в видео. Программное обеспечение поддерживает множество форматов, включая MPEG, 3GP, FLV, MKV, AVI, WMV, MOV, MP4, а также другие обычные видеоформаты.
Бесплатная загрузка Бесплатная загрузка
DumpMedia также позволяет улучшить качество видео за счет увеличения его разрешения путем преобразования его из разрешения SD в разрешение HD и наоборот.
Чтобы преобразовать скопированные DVD-видео в формат, совместимый с Chromecast, сначала загрузите программное обеспечение и выполните следующие действия:
Шаг 1: Запустите DumpMedia Видео конвертер.
Шаг 2: Добавьте в приложение скопированный DVD-видео.
Шаг 3. Выберите формат, совместимый с Chromecast, и папку назначения.
Шаг 4: Запустите процесс преобразования.
Запустить DumpMedia Video Converter
После загрузки DumpMedia установщик, запустите приложение, выполнив следующие шаги для Winоперационные системы dows и MacOS.
Что касается Winпользователи dows:
Для пользователей MacOS:
Добавьте свой разорванный DVD-видео в приложение
Нажмите кнопку "Добавить файлы". расположен в верхнем левом разделе интерфейса, чтобы импортировать файлы, или вы можете перетащить их прямо в основной интерфейс.

Выберите формат, совместимый с Chromecast
Ищите Преобразовать все задачи в текст в правом верхнем углу интерфейса. Выберите для вывода формат, совместимый с Chromecast. Внизу интерфейса нажмите кнопку "Обзор" и перейдите на свой компьютер в желаемую папку назначения для преобразованных файлов.
Запуск процесса конверсии
Нажмите кнопку "Конвертировать". чтобы начать преобразование скопированного файла DVD. Дождитесь завершения преобразования.

Последний шаг - транслировать преобразованные DVD-диски на телевизор с экрана компьютера. Просто следуйте инструкциям ниже.
Теперь наслаждайтесь просмотром DVD на телевизоре!

В этой статье мы дали вам пошаговое руководство о том, как вы можете наслаждаться просмотром ваших любимых DVD-дисков на телевизоре через Chromecast. Хотя процесс может быть не таким простым, как вы думали, мы надеемся, что это руководство было в состоянии упростить вам процесс. Так чего же ты ждешь? Получите свои DVD-диски прямо сейчас и выполните следующие простые шаги, чтобы начать наслаждаться любимыми DVD-дисками на своем личном домашнем кинотеатре!
