發送視訊檔案將消耗大量頻寬,尤其是當您透過網站重複發送檔案時。解決方案是將影片轉換為動畫循環 GIF,以顯著減小檔案大小。製作 GIF 循環只需要簡單的步驟,透過使用第三方工具,無論是在 Windows 或 Mac 平台。
在本文中,我們將向您展示有關如何 進行GIF循環 在線或離線使用多種工具。 然後,我們將為您提供最推薦的工具,將循環GIF轉換為所需的格式,以使其在要顯示它們的任何位置上均可播放。 但是首先,讓我們在下一部分中討論您的GIF無法自動循環播放的原因。
內容指南第1部分:為什麼您的GIF無法自行循環第2部分。通過GIF Creator工具進行GIF循環第3部分。將循環的GIF轉換為所需格式的推薦方法部分4。 結論
通常,您將遇到的大多數GIF模因將在它們結束處重新啟動。 如果不是,唯一的解決方案是返回到以前的應用程序。 創建動畫GIF。 相反,有些人希望看到GIF僅在單次播放後停止。 否則,他們會對這些充滿活力的GIF圖像感到困惑或疲倦。 因此,某些用於創建GIF的工具或網站將為保存的GIF設置默認的一次性播放限制。
但是不用擔心。 大多數情況下,這些用於GIF的創建器工具會提供多個播放循環的設置,但您只是找不到它們的位置。 但是,此GIF循環的隱藏功能因網站和軟件而異,因此沒有機會指出您可以在哪裡找到它們。 或者,我們選擇了最常用的GIF創建器工具,以更好地向您展示如何在下一部分中根據自己的視頻創建循環GIF。

在這種方法中,我們將使用Photoshop向您展示如何逐步從自己的視頻創建循環GIF:
第1步:將視頻添加到Photoshop。
步驟2:將視頻修剪到要變成循環GIF的部分。
步驟3:刪除多餘的視頻部分。
步驟4:將視頻的其餘幀轉換為循環GIF。
為此,只需遵循以下詳細步驟:
要打開要轉換為循環GIF的視頻文件,請首先啟動Photoshop。 轉到菜單部分,然後單擊文件。 從選項中選擇“打開”。 瀏覽您的視頻,然後雙擊它。
在Photoshop菜單欄上, 點擊 Win點擊並選擇動畫 從選項中打開“動畫”面板。 滑動在影片時間軸上找到的藍色手柄,直到手柄 設置在該部分的開頭和結尾 您要轉換為GIF的視頻 從“動畫”調板中,選擇“將文檔持續時間修剪到工作區”。 這樣會切出視頻中所選起點和終點之外的部分。
再次返回到“動畫”面板,單擊 將框架展平到圖層按鈕 將視頻幀分成單獨的幀。 右鍵點擊視頻的活動層,然後點擊 刪除圖層選項 從將彈出的菜單中。 這將從視頻中刪除多餘的幀。
再次返回到“動畫”面板,然後選擇 從圖層製作幀. 轉到 Photoshop 的文件菜單並單擊它。 從選項中選擇 Save for Web & Devices。 選擇 GIF 作為輸出格式。 點擊 循環選項菜單 並選擇“永久”以連續生成GIF循環。 最後,單擊“保存”將您選擇的視頻轉換為循環的GIF。

小提示: 您想用聲音製作GIF嗎? 聽起來很酷。 只需單擊正確的鏈接,您就會知道 如何用聲音製作GIF, 你驚喜嗎?
此工具只能從JPG,PNG或GIF圖像文件創建循環GIF。 要使用GIF Maker創建連續循環的GIF,請按照以下步驟操作。
步驟 1。 啟動瀏覽器,然後轉到GIF Maker的網站。
步驟 2。 點擊 上傳圖片按鈕。 瀏覽圖像文件,突出顯示它們,然後按鍵盤上的Enter鍵將其上傳到網站上。 等待,直到您選擇的每個圖像文件都已上傳。
步驟 3。 在頁面右側的控制面板上,您可以設置畫布大小,動畫速度,重複時間,以秒為單位的開始時間,甚至添加YouTube音樂URL。 要使最終的GIF無限循環,請不要更改“重複次數”選項的默認值為0。
步驟 4。 最後,點擊 創建GIF動畫按鈕 從所選的圖像文件創建循環的GIF。
與GIF Maker類似,I Love Img也只能從圖像創建循環GIF,而只能從JPG創建。 要使用I Love Img創建連續循環的GIF,請按照以下步驟操作。
步驟1.啟動瀏覽器,然後轉到I Love Img的網站。
步驟2。 點擊 選擇JPG圖像按鈕 並在瀏覽器中找到要轉換為循環GIF的JPG圖像。 或者,您也可以將JPG文件拖放到網頁上。
步驟3.通過將每個圖像拖到默認排列中的所選位置,將JPG文件按所需的順序排列在生成的GIF中。
步驟4.在網頁右側的“轉換為GIF”面板上, 單擊“動畫GIF”選項.
步驟5.在“每秒鐘圖像數”下拉按鈕上,設置每張圖像應顯示在GIF上的秒數。
步驟二 選中“循環”複選框 使GIF循環。
步驟7.最後,單擊藍色的“轉換圖像”按鈕。
與GIF Maker和I Love Img不同,LunaPic可以接受您先前創建的單循環GIF文件作為輸入。 要使用LunaPic創建連續循環的GIF,請按照以下步驟操作。
步驟1.啟動瀏覽器,然後訪問LunaPic的網站。
步驟2。 點擊 瀏覽按鈕 上傳GIF文件,或者您可以輸入GIF的URL。
步驟3.從頂部菜單中單擊“動畫”選項。
步驟4。 點擊 編輯GIF動畫 從選擇。
步驟5.從Looping下拉按鈕中選擇要讓GIF循環播放的次數。
步驟6.單擊“應用”。
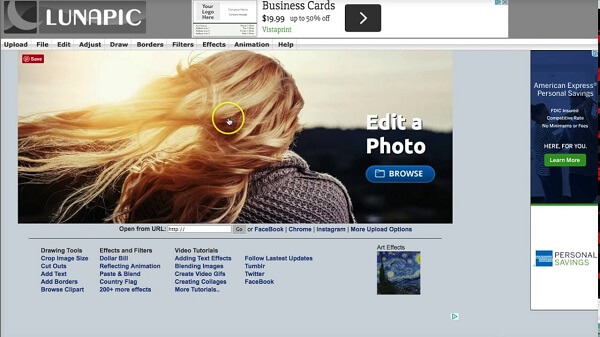
對於這種方法,我們建議使用 DumpMedia 視頻轉換. DumpMedia 是功能強大且高速的多合一音頻和視頻轉換器,下載器,編輯器和播放器。 享受界面友好的便利,該界面配備了許多功能,可以滿足您所有的視頻需求。 該軟件支持多種格式,包括MPEG,3GP,FLV,MKV,AVI,WMV,MOV,MP4以及其他常規視頻格式。
DumpMedia 還允許您通過將其分辨率提高 將其從SD轉換為HD 分辨率,反之亦然。 要將循環的GIF轉換為所需的格式,請先下載該軟件,然後按照以下步驟操作:
步驟1:啟動 DumpMedia 視頻轉換
第2步:將GIF文件添加到應用程序
步驟3:選擇所需的輸出格式和目標文件夾
步驟4:開始轉換過程
下載後 DumpMedia 安裝程序,請按照以下步驟啟動應用程式 Windows 和 MacOS 作業系統。
對於 Win陶氏用戶:
對於MacOS用戶:
在操作欄點擊 添加文件按鈕 位於界面左上方的位置以導入文件,也可以將其直接拖放到主界面中。

尋找 將所有任務轉換為 界面右上角的文本。 選擇所需的輸出格式。 在界面底部, 點擊瀏覽按鈕 並將您的計算機瀏覽到已轉換文件的所需目標文件夾。
單擊轉換按鈕 開始轉換您的GIF文件。 等待轉換完成。

在本文中,我們討論了您創建的GIF無法自動循環的原因。 常見的原因是,大多數GIF創建者默認情況下將一個循環保存為GIF,有時很難找到多個循環的設置。 因此,為幫助您根據自己的視頻或圖像創建循環GIF,我們為您提供了可在線或離線使用的各種工具:
之後,我們為您提供了我們推薦的工具,您可以使用該工具將生成的循環GIF轉換為其他格式, DumpMedia 視頻轉換 這樣它們就可以在您打算安裝的任何平台上播放。 就是這樣了! 希望本指南能夠回答您要尋找的內容。
